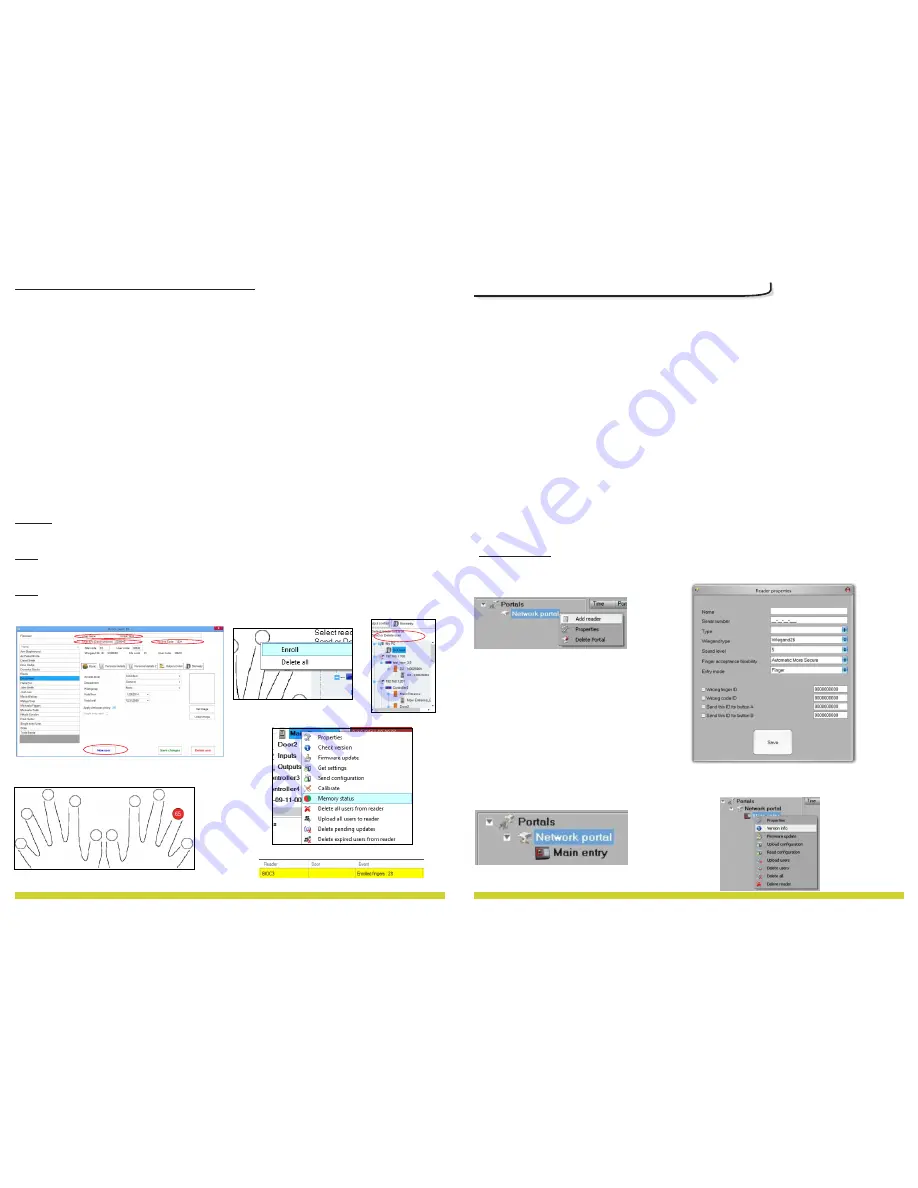
10
www.xprgroup.com
15
www.xprgroup.com
8.13
8.7
8.9
8.11
8.10
8.12
Plug
the Desktop Reader (B
IO
E)
in the PC. If the device is not installed automatically
us
e
the drivers located on
the CD provided with the Biometric reader. It is installed in the same way as a USB Device. When the desktop
reader has been installed it will automatically appear in the Software
. (8.13)
1. Open the Users Window and create a new user.
Click on “New User”, put a name, ID(card number). ( 8.7)
2. Go to the “Biometric” Tab
3. Select the USB desktop Reader (with left click).
4. Place the finger on the BIOE, right click on the fingertip and select enroll. (8.9)
5. T
he finger tip will turn
red
, with the percentage of successfu
l
enrollment shown next to the fingertip.
(8.10)
6. Repeat point 5 for each finger that should be enrolled.
7. Click on “Save New” and the fingerprint will be sent automatically to all Biometric Readers where that user
has access, i.e. to all the readers according to the Access Level assign to that user.
If the reader is off line, the fingers will be sent upon the connection is established between PROS server and the
reader. No need for additional enrollment or actions. The fingerprints will be sent as soon as communication is
established.
Example:
If the user has “Unlimited” Access level then the fingerprints will be sent to all readers, if the user has Access
level only for Reader1 and Reader 3 then the fingerprints will be sent only to those two readers.
Note:
To check if all the fingerprints are sent to the reader, right click on the reader and select “Memory Status”. (8.11)
In the event window a line will appear indicating the number of fingerprints stored in the reader. (8.12)
Note:
I
f more fingerprints are added for one user, all finger
s will send the same Wiegand Code to the controller
,
the one written in the field User ID(card Number).
8.3 ENROLLING FINGERPRINTS FROM DESKTOP READER
9 CONFIGURING THE BIOMETRIC READERS IN BIOMANAGER
BioManager is software for fingerprint management of XPR Biometric readers, when used with third party
access controllers.
Main functions:
- Fingerprint Enrollment
It can be done by ANY Biometric reader in the network or by Desktop (USB) Biometric reader.
Note: The Desktop Biometric reader BIOE is only compatible to Biometric readers with capacitive sensor,
not with the ones with thermal sensor.
- Fingerprint Transfer
Finger templates can be sent to any Reader in the Network. Different Users can be sent to different
Biometric readers.
- PIN Codes management and transfer
PIN Code length configuration (1 to 8 digits) and PIN Code transfer.
- Wiegand Output Configuration
The Wiegand output of the Biometric reader can be customized bitwise.
9.1 ADD READER
Right-click on the portal connected
to the reader and select Add reader
Fill the Reader form
Click on
Save
and the reader icon
appears under the selected portal
Right-click on reader and select
Version info












