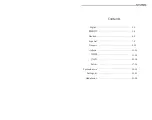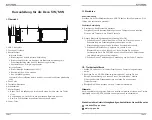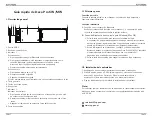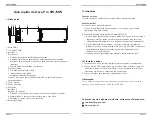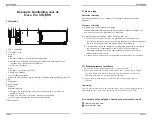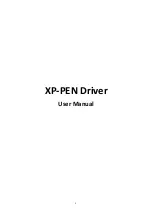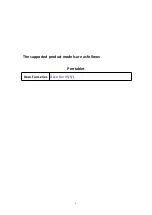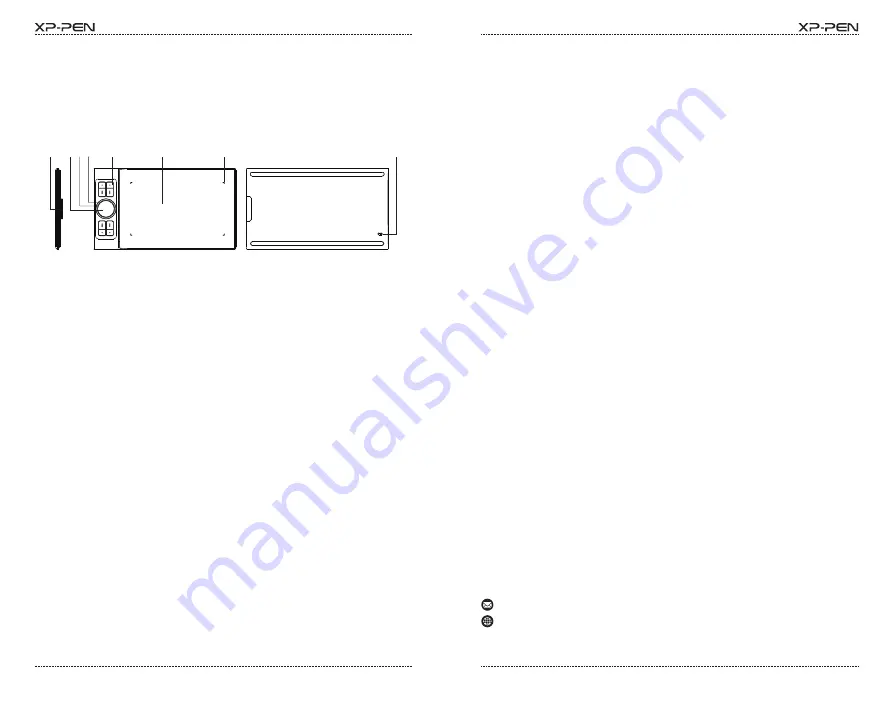
PAGE11
PAGE12
意大利语ok
Nota:
Per prestazioni ottimali del tuo dispositivo, ti consigliamo vivamente di rivedere e
aggiornare regolarmente il driver dal sito XP-PEN.
Se hai bisogno di ulteriore assistenza, contattaci:
III. Installazione del driver
1. Assicurati che la tavoletta / il display sia stato collegato al computer.
2. Visita il sito web XP-PEN (www.xp-pen.it), scegli la sezione Supporto e clicca
su Download. Scegli il modello del prodotto e scarica l'ultimo driver in base
al tuo sistema operativo.
3. Segui le istruzioni per finire l'installazione del driver.
www.xp-pen.it
serviceit
@
xp-pen.com
I. Panoramica
1. Porta USB-C
2. Trackpad/touch
3. Indicatore 1
Nello stato blu:
a. Lampeggia lentamente: Bluetooth non connesso
b. Lampeggia rapidamente: in attesa dell'accoppiamento con la connessione
Bluetooth (premere il tasto di scelta rapida in alto a sinistra per 3 secondi)
c. Sempre acceso: accoppiato con successo
Nello stato rosso:
a. Lampeggiante: batteria quasi scarica (20%)
b. Sempre acceso: in carica
c. Spento: batteria pienamente carica
Il colore viola indica che l'indicatore rosso e quello blu sono entrambi accesi
contemporaneamente
4. Roller
5. Tasti di scelta rapida
6. Area attiva
7. Indicatore 2:
Indicatore di calligrafia:
a. Lampeggiante: la stilo si trova nell'area attiva, ma non tocca la tavoletta
grafica
b. Sempre acceso: la stilo è a contatto con l'area attiva
c. Spento: la stilo è al di fuori dell'area attiva
8. Tasto di accensione
Guida rapida Deco Pro SW/MW
Connessione cablata
Collegare la tavoletta grafica al computer. La tavoletta grafica si avvia automati
-
camente.
Connessione senza fili
A. Connessione al ricevitore Bluetooth
Collegare il ricevitore Bluetooth al computer e poi azionare il tasto di
accensione per accendere la tavoletta grafica.
B. Connessione Bluetooth diretta (solo Windows/Mac OS)
1. Azionare il tasto di accensione per accendere la tavoletta grafica. Poi
premere il tasto di scelta rapida in alto a sinistra per 3 secondi per entrare
nell'accoppiamento Bluetooth (con l'indicatore blu che lampeggia
rapidamente).
2. Accendere il Bluetooth sul computer, impostare e aggiungere il dispositivo
Bluetooth, cercare il nome del dispositivo Deco Pro SW/MW e completare
l'accoppiamento Bluetooth cliccando sul nome del dispositivo (con
l'indicatore blu sempre acceso).
3. Azionare il tasto di accensione per spegnere la tavoletta grafica dopo l'uso.
II. Guida introduttiva
1
2 3 4
5
6
8
7