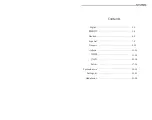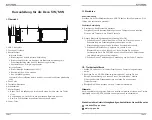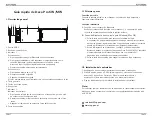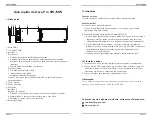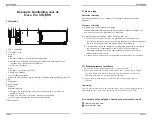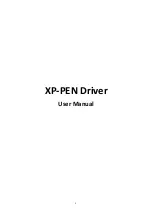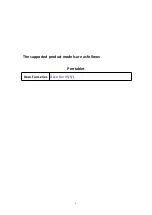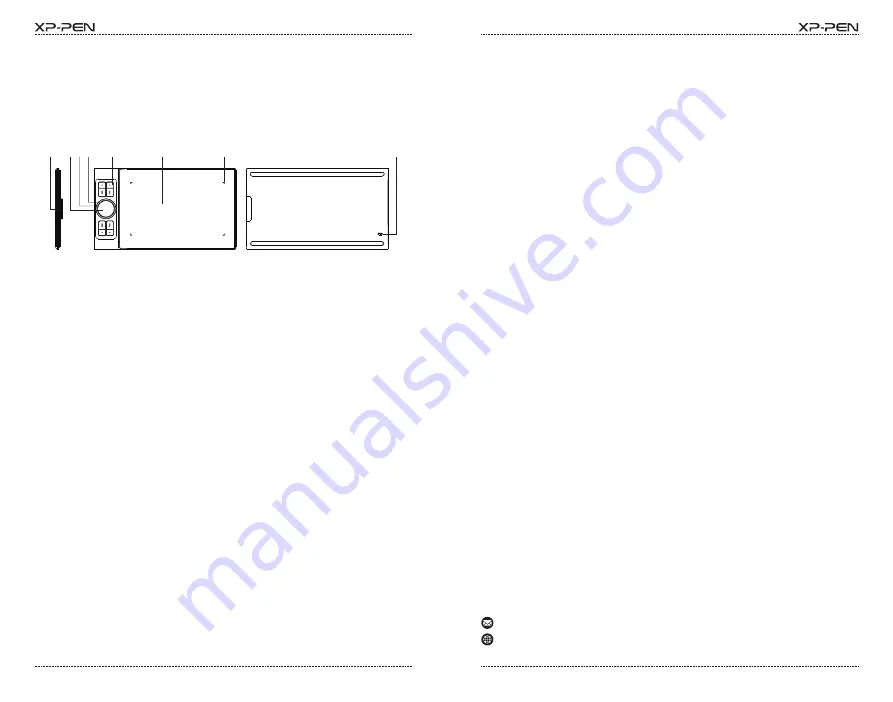
PAGE5
PAGE6
德语ok
Hinweis:
Um die optimale Leistung Ihres Geräts zu erzielen, empfehlen wir Ihnen, den Treiber
regelmäßig auf der XP-PEN Website zu überprüfen und zu aktualisieren.
Wenn Sie weitere Unterstützung benötigen, kontaktieren Sie uns bitte unter:
III. Treiber installieren
1. Stellen Sie sicher, dass Ihr Tablet/Display an den Computer angeschlossen
wurde.
2. Besuchen Sie die XP-PEN Website (www.xp-pen.de), wählen Sie den
Bereich „Unterstützung“ und klicken Sie auf „Herunterladen“. Wählen
Sie das gewünschte Produktmodell aus und laden Sie den neuesten
Treiber herunter.
3. Befolgen Sie die Anweisungen, um den Treiber zu installieren.
www.xp-pen.de
servicede
@
xp-pen.com
I. Übersicht
1. USB-C-Anschluss
2. Touchpad/Trackpad
3. Kontrolllampe 1
Im blauen Status:
a. Blinkt langsam: Keine Bluetooth-Verbindung
b. Blinkt schnell: Wartet auf Kopplung mit Bluetooth-Verbindung (die
Schnellzugriffstaste oben links 3 Sekunden lang drücken)
c. Kontinuierlich an: Erfolgreich gekoppelt
Im roten Status:
a. Blinkt: Niedrige Akkukapazität (20 %)
b. Kontinuierlich an: Wird geladen
c. Aus: Vollständig geladen
Leuchtet die Kontrolllampe violett, sind der rote und blaue Status gleichzeitig
aktiv
4. Dreh-Taste
5. Tastenkombinationen
6. Arbeitsbereich
7. Kontrolllampe 2
a. Blinkt: Der Stift befindet sich im aktiven Bereich, berührt aber das Tablet
nicht
b. Kontinuierlich an: Der Stift ist mit dem aktiven Bereich in Kontakt
c. Aus: Der Stift befindet sich außerhalb des aktiven Bereichs
8. Power-Taste
Kurzanleitung für die Deco SW/MW
Kabelverbindung
Schließen Sie das Grafiktablett über das USB-C Kabel an Ihren Computer an. Das
Tablet wird automatisch gestartet.
Drahtlose Verbindung
A. Anschluss an den Bluetooth-Empfänger
Schließen Sie den Bluetooth-Empfänger an den Computer an und schalten
Sie dann das Tablet mit der Power-Taste ein.
B. Direkte Bluetooth-Verbindung (nur Windows/Mac OS)
1. Schalten Sie das Tablet mit der Power-Taste ein. Drücken Sie dann 3
Sekunden lang die Schnellzugriffstaste oben links, um die
Bluetooth-Kopplung zu starten (die blaue Anzeige blinkt schnell).
2. Schalten Sie Bluetooth am Computer ein, richten Sie ein
Bluetooth-Gerät ein und fügen Sie es hinzu. Suchen Sie nach dem
Gerätenamen Deco Pro SW/MW, dann klicken Sie auf den Gerätenamen
(die blaue Anzeige ist kontinuierlich an).
3. Schalten Sie das Tablet nach der Verwendung mit der Power-Taste aus.
II. Einrichten
1
2 3 4
5
6
8
7