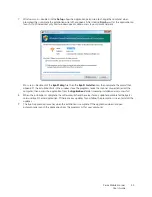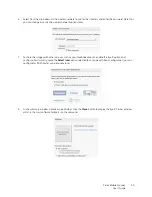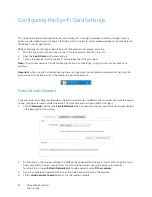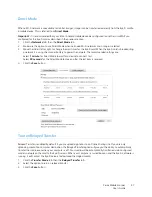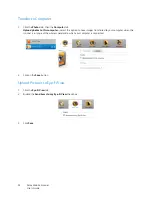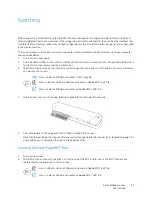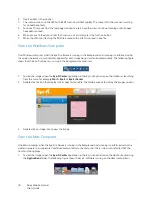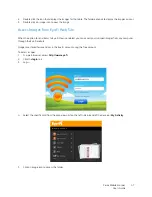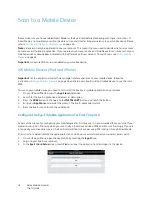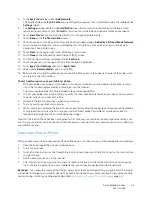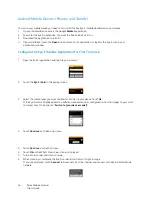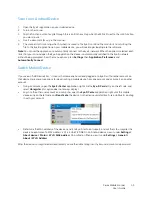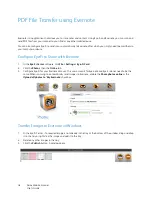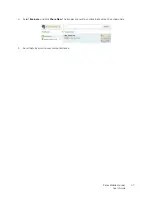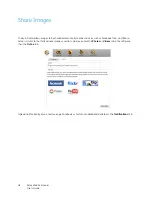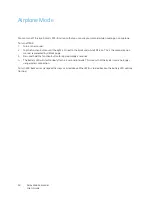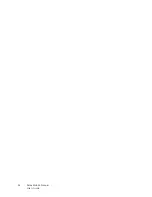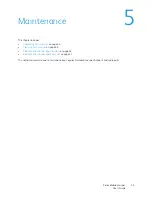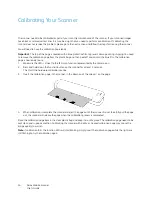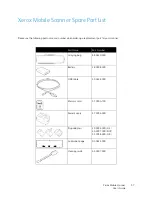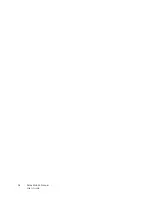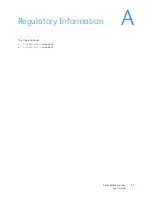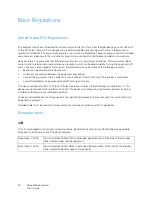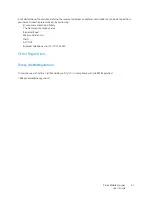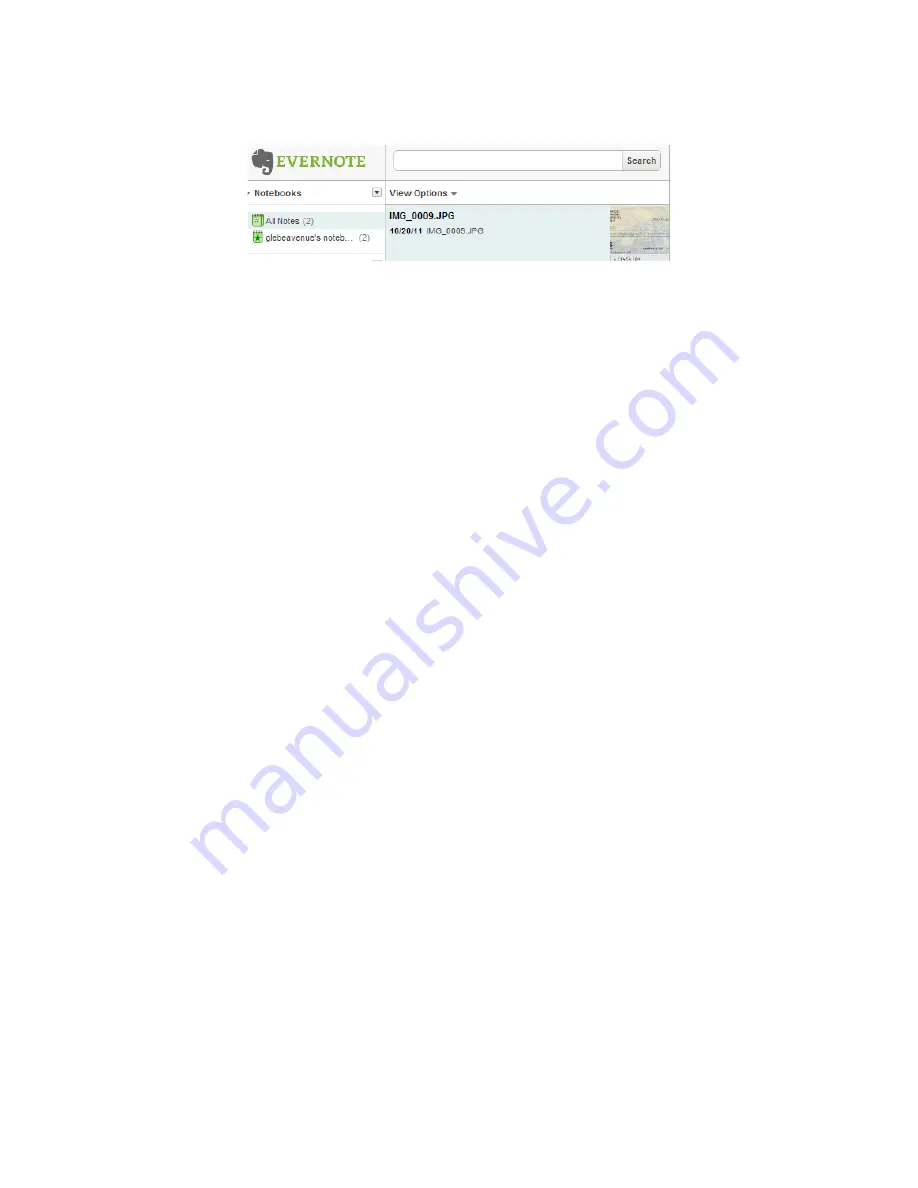Содержание XCARD-SCAN
Страница 1: ...Xerox Mobile Scanner December 2011 05 0844 100 User Guide...
Страница 30: ...Xerox Mobile Scanner User s Guide 30...
Страница 52: ...Xerox Mobile Scanner User s Guide 52...
Страница 58: ...Xerox Mobile Scanner User s Guide 58...
Страница 68: ...Xerox Mobile Scanner User s Guide 68...