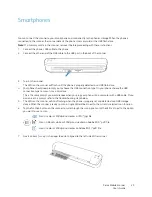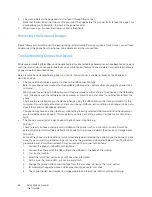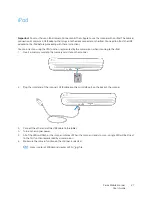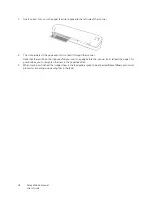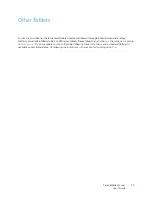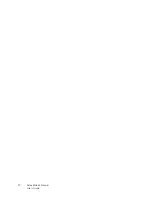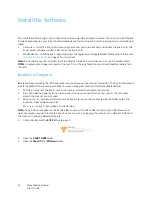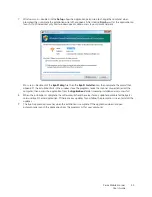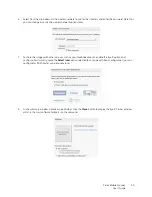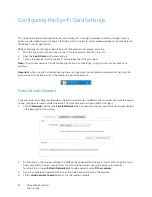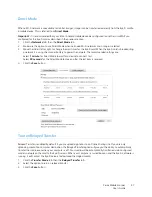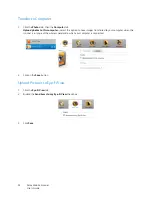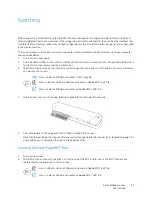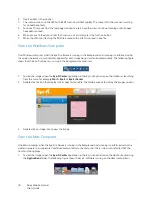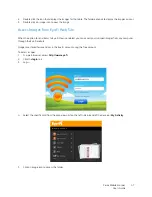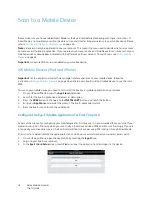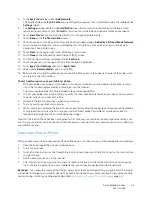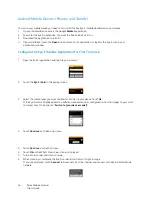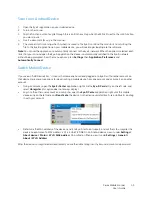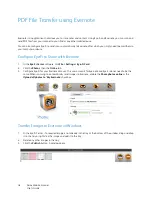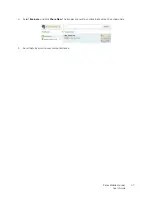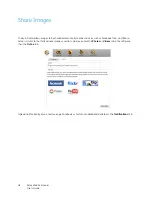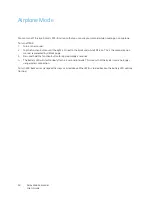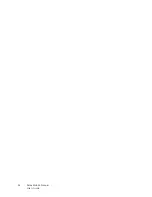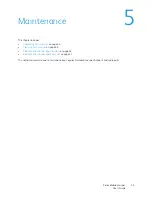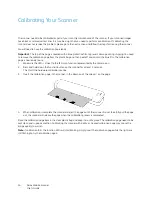Xerox Mobile Scanner
User’s Guide
39
Scanning
When images are transferred, they are copied to the computer/device. The original images remain on the Eye-Fi
card until deleted from the card. So even if the images do not transfer as expected, they can be accessed from the
card later. Before scanning, make sure you have configured your Eye-Fi card for wireless image transfer as described
in the previous section.
The typical scenario is that upon scanning, images are transferred automatically and wirelessly to your computer
and/or mobile device.
1.
Turn on the scanner power.
2.
All of the LEDs will flash as the scanner initializes. When the scanner is ready to scan, a single LED will be lit next
to the first function represented by a camera icon.
3.
Tap the function button on the scanner to cycle through the scan options until the LED is lit next to the option
you want to use to scan.
4.
Insert an item
face up
in the paper feed slot, aligned to the left side of the scanner.
5.
The scanner detects the page and starts to feed it through the scanner.
Note that there will be a short pause after you insert the page before the scanner starts to feed the page. This
pause allows you to straighten the item in the paper feed slot.
Creating Multiple Page PDF Files
1.
Turn on the scanner
2.
Tap the function button until the light is lit next to one of the PDF function icons. The PDF functions are
represented by the page icons on the scanner.
Scans in color at 300dpi and creates a JPG (*.jpg) file.
Scans in black & white at 300dpi and creates an Adobe PDF (*.pdf) file.
Scans in color at 300dpi and creates an Adobe PDF (*.pdf) file.
Scans in black & white at 300dpi and creates an Adobe PDF (*.pdf) file.
Scans in color at 300dpi and creates an Adobe PDF (*.pdf) file.
Содержание XCARD-SCAN
Страница 1: ...Xerox Mobile Scanner December 2011 05 0844 100 User Guide...
Страница 30: ...Xerox Mobile Scanner User s Guide 30...
Страница 52: ...Xerox Mobile Scanner User s Guide 52...
Страница 58: ...Xerox Mobile Scanner User s Guide 58...
Страница 68: ...Xerox Mobile Scanner User s Guide 68...