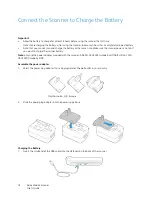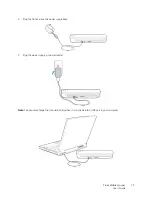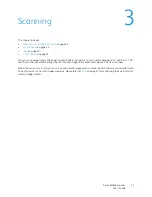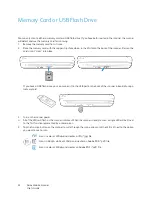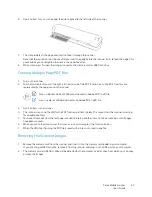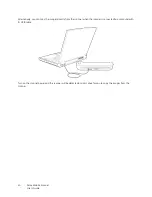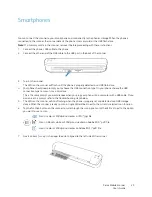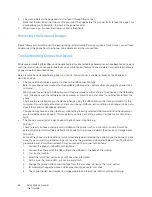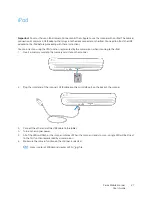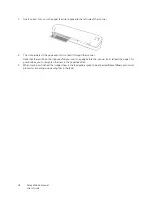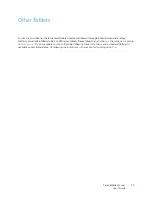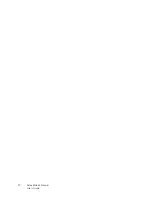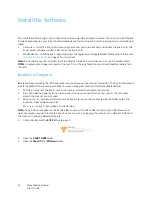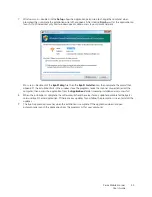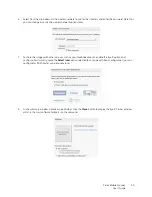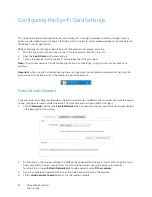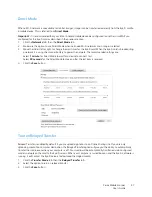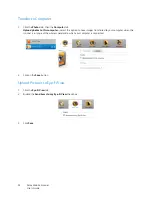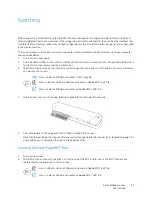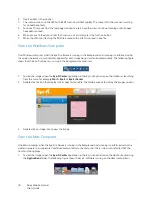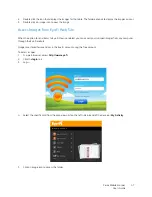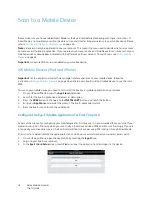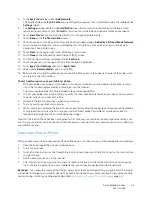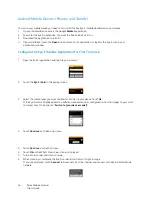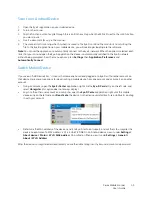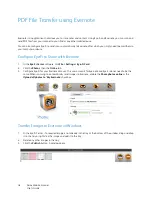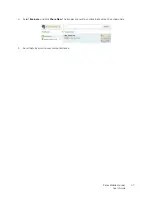Xerox Mobile Scanner
User’s Guide
32
Install the Software
You install the software, log in, and configure the card on a desktop or laptop computer. You can then install the Eye-
Fi mobile application on your iOS or Android mobile device for scanning and transferring images to a smartphone or
tablet.
•
Computer—Install the Eye-Fi software using the scanner and card attached, and update the Eye-Fi card. The
Eye-Fi center software installer is located on the Eye-Fi card.
•
Mobile device—Install the Eye-Fi application from the Apple Store or Google Market. Please refer to the section
Scan to a Mobile Device
on page 42 for instructions.
Note:
Do not delete any files or folders that are already on the Eye-Fi card when you first use it. A folder named
DCIM
is created when images are saved to the card. This is the only folder that you should modify or delete from
the card.
Install on a Computer
Before you begin installing the software, make sure you have an active Internet connection. The Eye-Fi software will
look for updated software during installation and you will be prompted to install any available updates.
1.
With the scanner off and Eye-Fi card in the scanner, connect the cable to the scanner.
2.
Press and hold the power button on the scanner until you see a light flash on the scanner. The computer
detects the scanner as a disc drive.
3.
Windows users
—AutoRun will display a list of options for you to choose how to view the folder. Select the
option to “Open folder to view files”.
Mac users
—an Eye-Fi icon appears on the desktop.
Note:
if Eye-Fi does not appear on the desktop (Mac users) or if AutoRun does not prompt you (Windows users),
open a computer window to locate the disc drive. You can also try plugging the scanner into a different USB port if
the scanner is not being detected properly.
4.
Click or double-click the
EYE-FI
drive to open it.
5.
Open the
START HERE
folder.
6.
Open the
Mac OS X
or
Windows
folder.
Содержание XCARD-SCAN
Страница 1: ...Xerox Mobile Scanner December 2011 05 0844 100 User Guide...
Страница 30: ...Xerox Mobile Scanner User s Guide 30...
Страница 52: ...Xerox Mobile Scanner User s Guide 52...
Страница 58: ...Xerox Mobile Scanner User s Guide 58...
Страница 68: ...Xerox Mobile Scanner User s Guide 68...