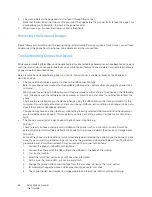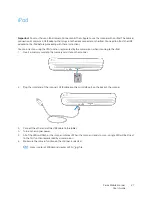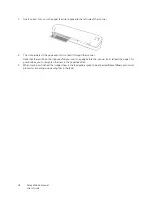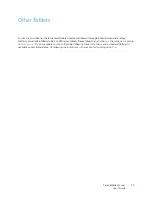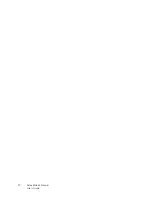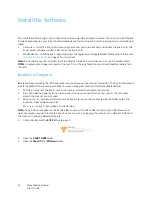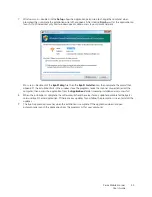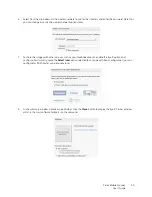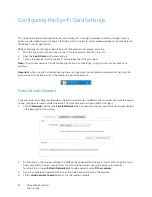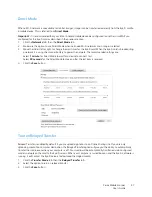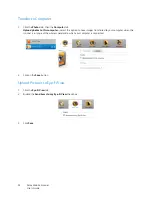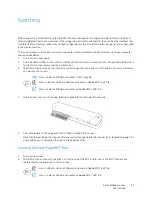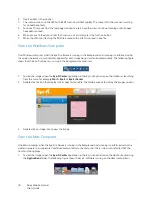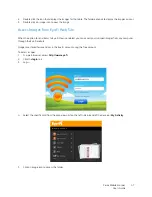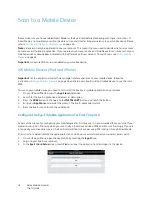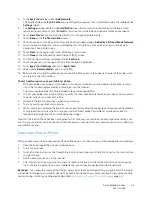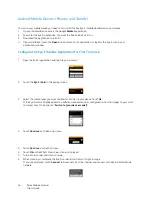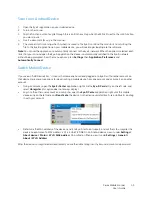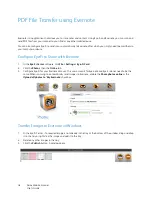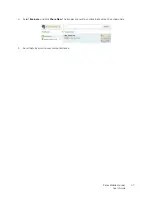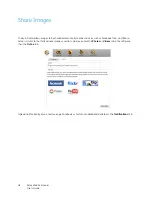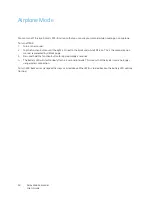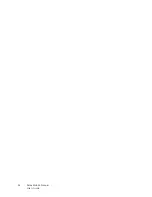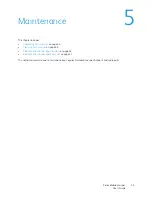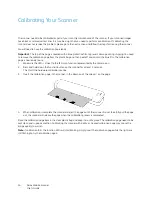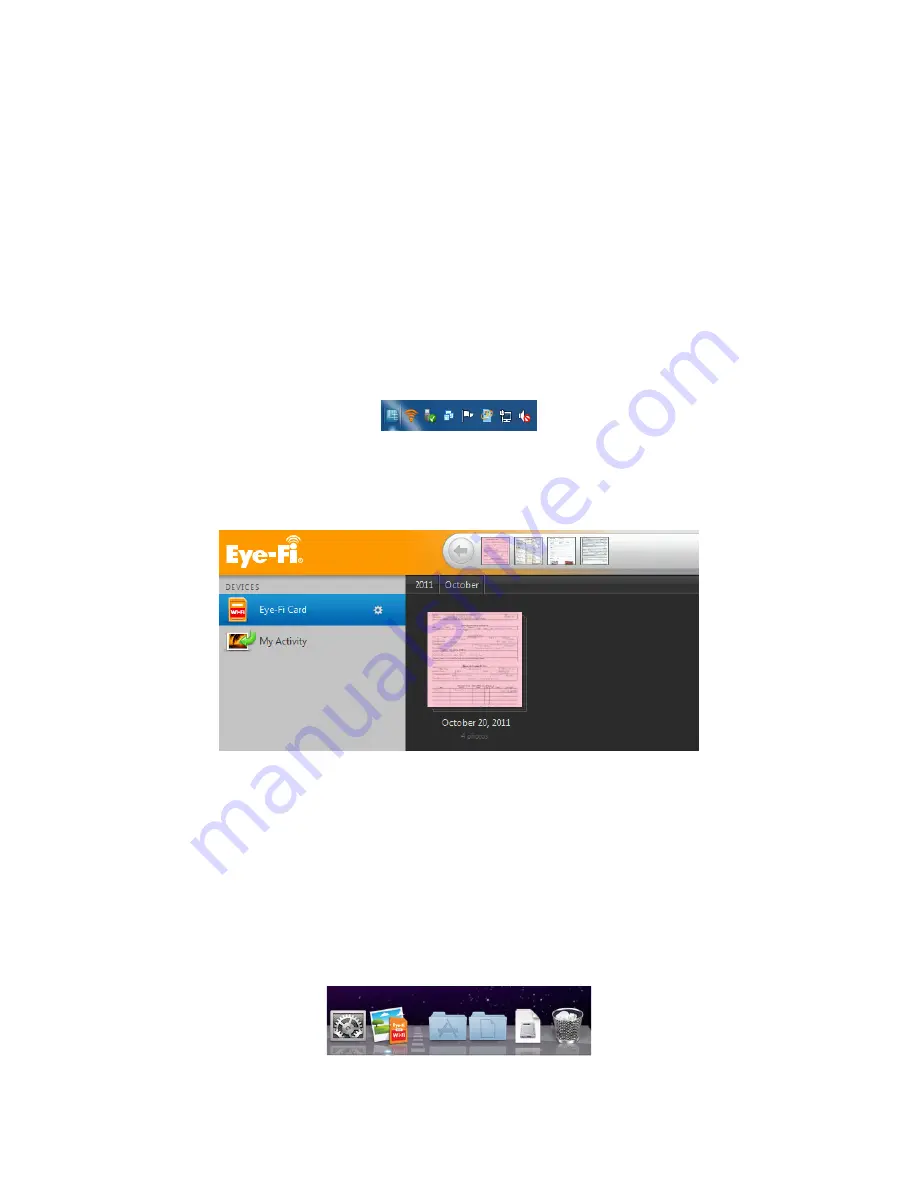
Xerox Mobile Scanner
User’s Guide
40
3.
Insert an item in the scanner.
4.
The scanner scans and the LED for the PDF function will flash rapidly. This means that the scanner is waiting
for an additional item.
5.
You have 10 seconds from the last page scanned to insert a another item. Continue scanning until all pages
have been scanned.
6.
When you are finshed you can let the timer run out, or simply press the function button.
7.
When the LED stops flashing the PDF file is saved with all items scanned in one file.
Scan to a Windows Computer
On a Windows computer, when the Eye-Fi software is running in the background and scanning is performed within
the wireless network, a visual indicator appears for each image being transferred automatically. The following figure
shows that the Eye-Fi software is running in the background (second icon).
1.
To view the images, open the
Eye-Fi Center
application, either by clicking the icon on the taskbar or launching
from the menu, for example
Start > Eye-Fi > Eye-Fi Center
.
2.
Double-click the icon that displays the images for that date. The folder expands to display the images as icons.
3.
Double-click an image icon to view the image.
Scan to a Mac Computer
On a Mac computer, when the Eye-Fi software is running in the background and scanning is performed within the
wireless network, the images are transferred automatically to the computer. There is no visual indicator that the
transfer is taking place.
1.
To view the images, open the
Eye-Fi Center
application, either by clicking the icon on the dock or by accessing
the
Applications
folder. The following figure shows the Eye-Fi software running on the dock (second icon).
Содержание XCARD-SCAN
Страница 1: ...Xerox Mobile Scanner December 2011 05 0844 100 User Guide...
Страница 30: ...Xerox Mobile Scanner User s Guide 30...
Страница 52: ...Xerox Mobile Scanner User s Guide 52...
Страница 58: ...Xerox Mobile Scanner User s Guide 58...
Страница 68: ...Xerox Mobile Scanner User s Guide 68...