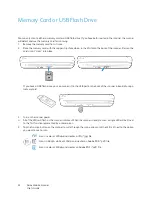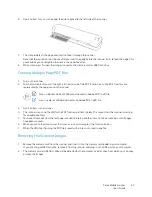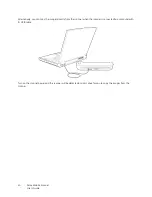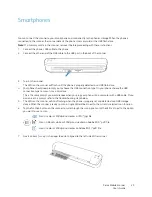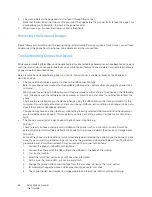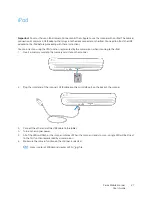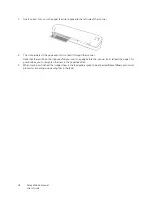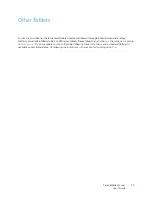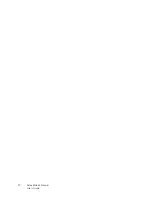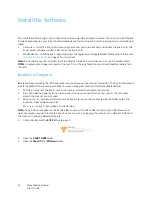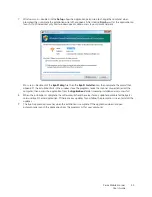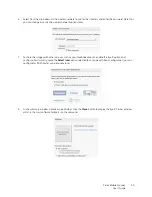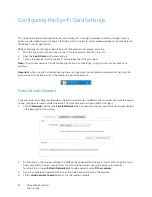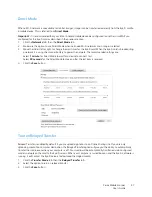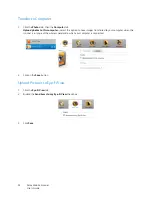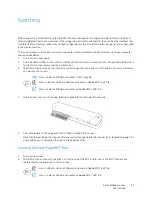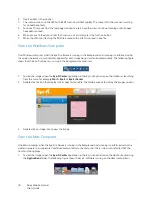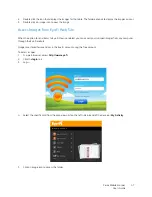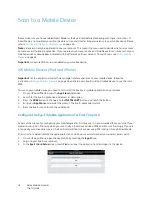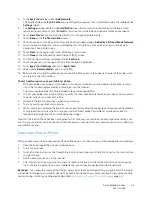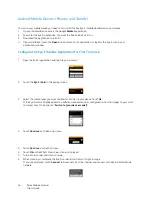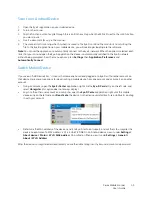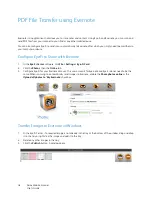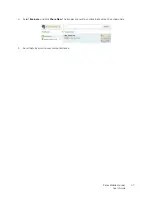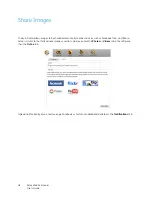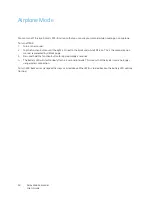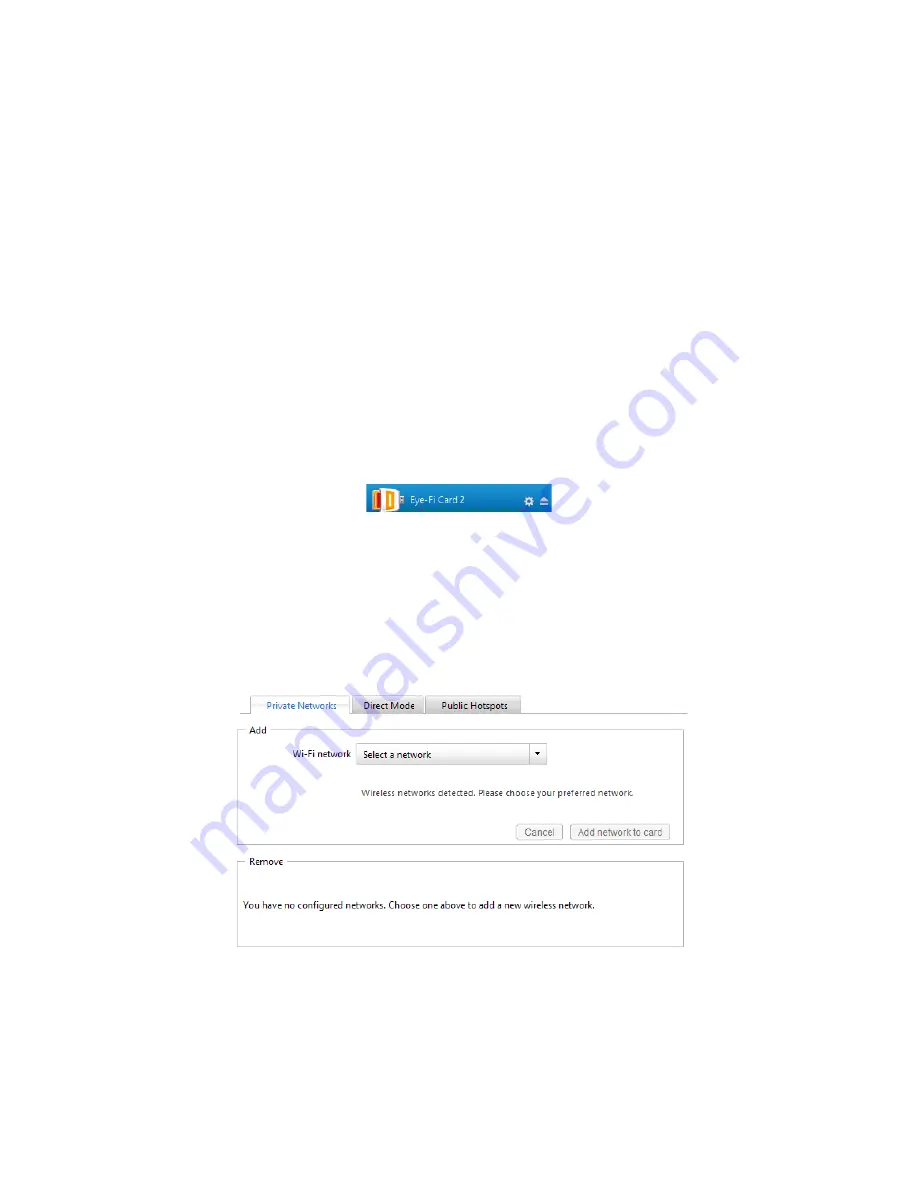
Xerox Mobile Scanner
User’s Guide
36
Configuring the Eye-Fi Card Settings
This section describes configuring the Eye-Fi card settings for scanning and wireless transfer of images. For any
options not described here-in, clicking on the help button in the Eye-Fi center window will open the online help site
for the Eye-Fi Center application.
While configuring the settings as described in the following sections, please start here:
1.
With the Eye-Fi card in the scanner, connect it to the computer and then turn it on.
2.
Open the
Eye-Fi Center
software and log in.
3.
Click on the gear icon next to the Eye-Fi card to open the settings window.
Note:
if the scanner powers off while configuring the Eye-Fi card settings, simply turn the scanner back on to
continue.
Important
: when you are finished configuring these settings, close the configuration window and then click the
Eject icon next to the Eye-Fi card in the main Eye-Fi Center application.
Private Wireless Network
A private network was likely specified when the Eye-Fi software was installed on the computer. You have the option
to add, change, or remove a wireless network. This procedure outlines how to add or change it.
1.
Click the
Networks
tab, then the
Private Networks
tab. The network currently used to transfer images displays
in the lower part of the window.
2.
A notification in the window indicates if a WAP has been detected by the Eye-Fi card. Click on the drop menu
arrow and select a wireless network from the list. Available wireless networks display automatically.
To refresh the list select
Refresh Network List
. To add a network, select
Other network
.
3.
Input the network password and fill in any other fields required to access the network.
4.
Click the
Add network to card
button to use the wireless network.
Содержание XCARD-SCAN
Страница 1: ...Xerox Mobile Scanner December 2011 05 0844 100 User Guide...
Страница 30: ...Xerox Mobile Scanner User s Guide 30...
Страница 52: ...Xerox Mobile Scanner User s Guide 52...
Страница 58: ...Xerox Mobile Scanner User s Guide 58...
Страница 68: ...Xerox Mobile Scanner User s Guide 68...