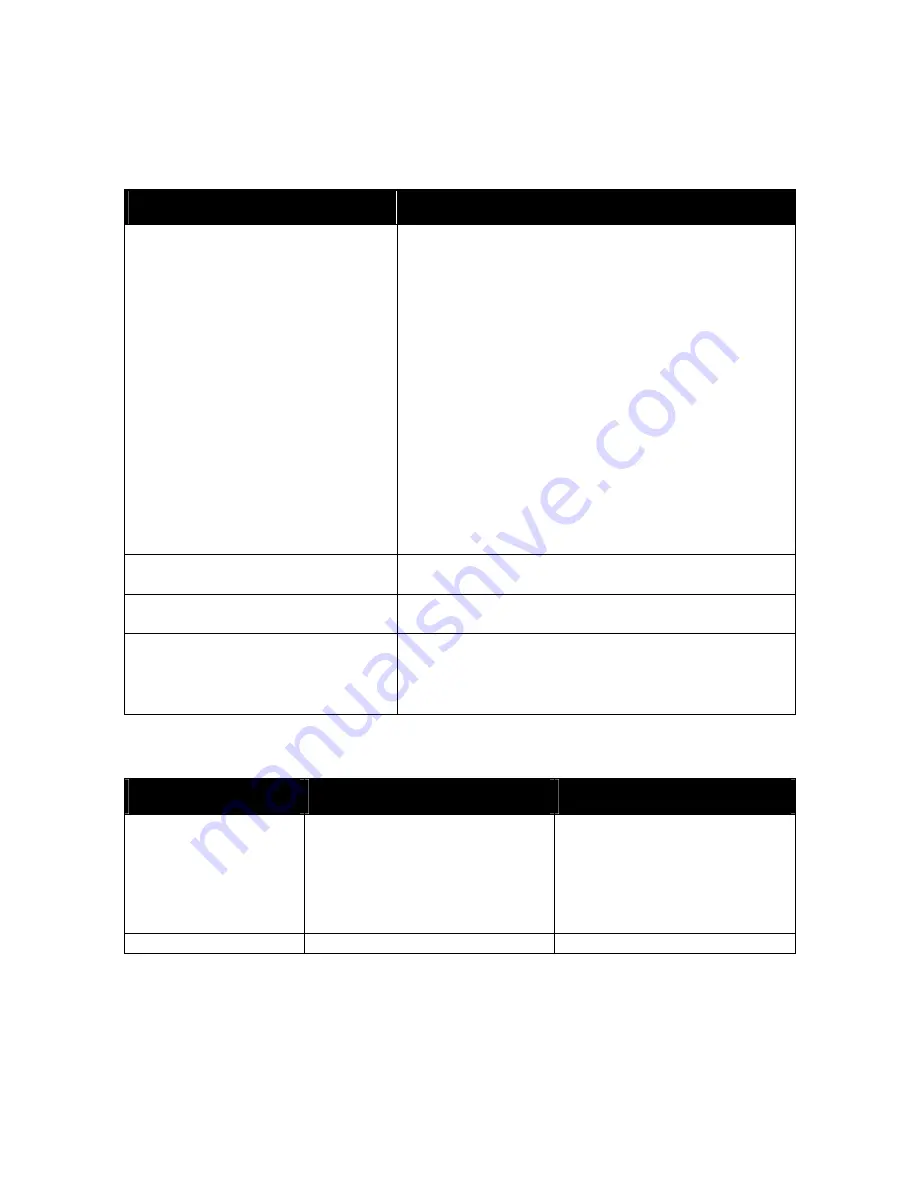
Paper and Media
40
WorkCentre 7500 Series Multifunction Printer
User
Guide
Supported Paper Types and Weights
Trays
Types and Weights
Trays 1–6
Plain (60–105 g/m
2
)
Plain Reload (60–105 g/m
2
)
Bond (60–105 g/m
2
)
Hole Punched (60–105 g/m
2
)
Pre-Printed (60–105 g/m
2
)
Letterhead (60–105 g/m
2
)
Recycled (60–105 g/m
2
)
Heavyweight (106–169 g/m
2
)
Heavyweight Reload (106–169 g/m
2
)
Gloss (106–169 g/m
2
)
Gloss Reload (106–169 g/m
2
)
Extra-Heavyweight (170–256 g/m
2
)
Extra-Heavyweight Reload (170–256 g/m
2
)
Heavyweight Gloss (170–256 g/m
2
)
Heavyweight Gloss Reload (170–256 g/m
2
)
Labels (106–169 g/m
2
)
Transparency
Tray 5 (bypass tray) and Envelope Tray (Tray
1) only
Envelopes
Trays 5 (bypass tray) and Tray 6
(High-Capacity Feeder) only
Lightweight (55–59 g/m
2
)
Tray 5 (bypass tray) only
Extra Heavyweight Plus (257–300 gm
2
)
Extra Heavyweight Plus Reload (257–300 g/m
2
)
Extra Heavyweight Gloss (257–300 g/m
2
)
Extra Heavyweight Gloss Reload (257–300 g/m
2
)
Supported Standard Paper Sizes
Tray Number
European Standard Sizes
North American Standard Sizes
Printer Tray 1
A5 (148 x 210 mm)
A4 (210 x 297 mm)
A3 (297 x 420 mm)
JIS B5 (182 x 257 mm)
JIS B4 (257 x 364 mm)
Statement (5.5 x 8.5 in.)
Executive (7.25 x 10.5 in.)
Letter (8.5 x 11 in.)
US Folio (8.5 x 13 in.)
Legal (8.5 x 14 in.)
Tabloid (11 x 17 in.)
Trays 2–4 of the 3-Tray
A5 (148 x 210 mm)
Statement (5.5 x 8.5 in.)
Содержание WorkCentre WC7530
Страница 36: ......
Страница 62: ...Printing 62 WorkCentre 7500 Series Multifunction Printer User Guide...
Страница 72: ......
Страница 98: ......
Страница 158: ......
Страница 165: ...Maintenance WorkCentre 7500 Series Multifunction Printer 165 User Guide 9 Close the printer front cover...
Страница 194: ......
Страница 250: ......
Страница 262: ......
















































