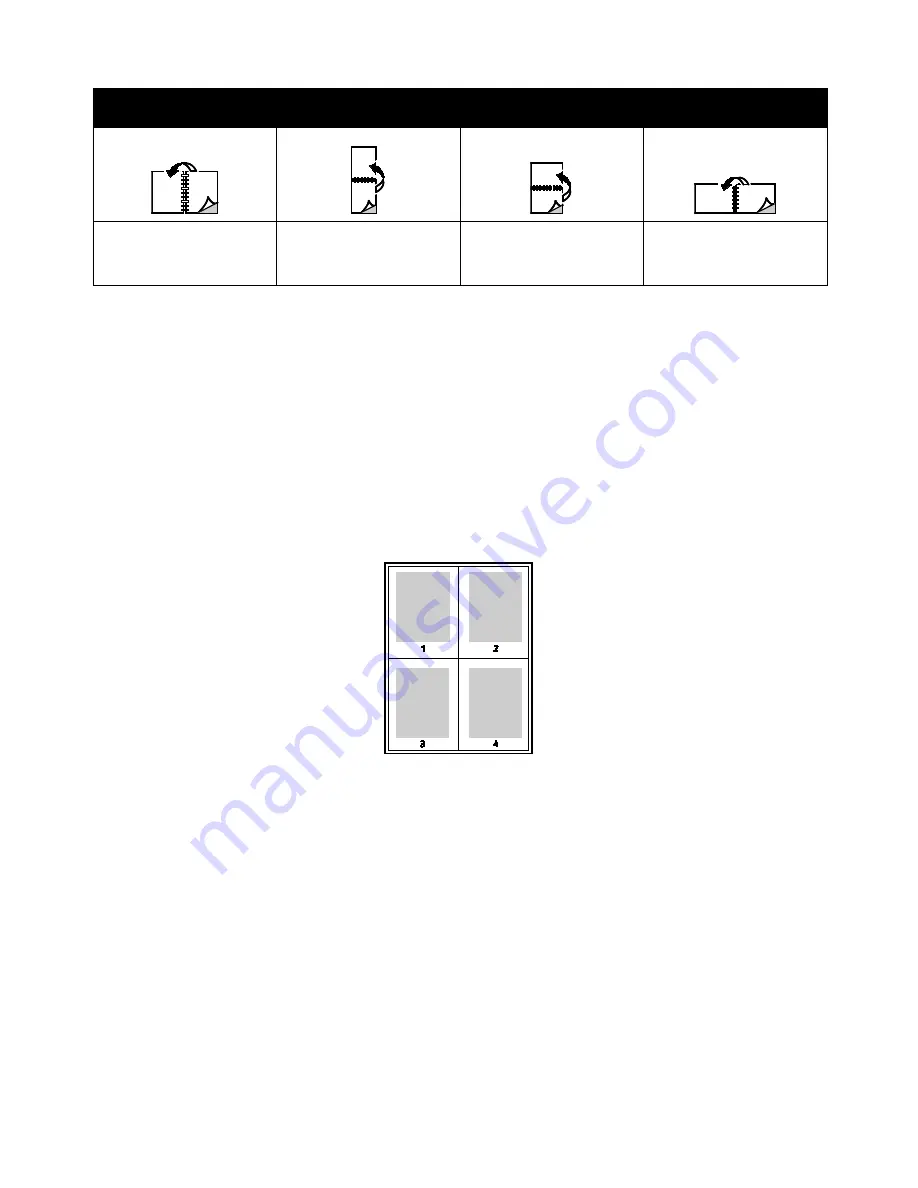
Printing
WorkCentre 7220/7225 Multifunction Printer
79
User Guide
Portrait
Landscape
Portrait
2-Sided Print
Portrait
2-Sided Print, Flip on Short
Edge
Landscape
2-Sided Print
Landscape
2-Sided Print, Flip on Short
Edge
Selecting Paper Options for Printing
There are two ways to select the paper for your print job. You can let the printer select which paper to
use based on the document size, paper type, and paper color you specify. You can also select a specific
tray loaded with the desired paper.
Printing Multiple Pages to a Single Sheet
When printing a multiple-page document, you can print more than one page on a single sheet of paper.
Print 1, 2, 4, 6, 9, or 16 pages per side by selecting Pages Per Sheet on the Page Layout tab. Page Layout
is on the Document Options tab.
Printing Booklets
With 2-sided printing, you can print a document in the form of a small booklet. Create booklets from any
paper size that is supported for 2-sided printing. The driver automatically reduces each page image and
prints four page images per sheet of paper, two page images on each side. The pages are printed in the
correct order so that you can fold and staple the pages to create the booklet.
When you print booklets using the Windows PostScript or Macintosh driver, you can specify the gutter
and creep.
•
Gutter
specifies the horizontal distance in points between the page images. A point is 0.35 mm
(1/72 in.).
•
Creep
specifies how much the page images are shifted outward, in tenths of a point. Shifting
compensates for the thickness of the folded paper, which would cause the page images to shift
slightly outward when folded. You can select a value from zero to 1 point.






























