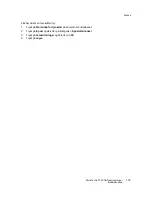Skanne
WorkCentre 7120 flerfunksjonsskriver
Brukerhåndbok
124
Skrive ut lagrede filer med CentreWare IS
1.
Start nettleseren på datamaskinen.
2.
Skriv inn skriverens IP-adresse i adressefeltet i nettleseren, og trykk på
Enter
for å åpne
CentreWare IS.
Merk:
Hvis du ikke vet hva skriverens IP-adresse er, kan du se
Finne skriverens IP-adresse
på side 47.
3.
Klikk på kategorien
Skanning
.
4.
Klikk på
Mappe
i navigasjonsruten
Skanning
til venstre på siden.
5.
Klikk på ønsket mappe i vinduet
Mappe
. Skriv eventuelt inn passordet for mappen og klikk på
Bruk
.
Siden
Mappedokumentliste
vises.
6.
Velg ønsket fil.
7.
Rull nedover siden slik at du ser delen
Skriv ut dokument
.
8.
Du kan eventuelt velge blant disse utskriftsalternativene:
Papirmagasiner
,
Mottaker
,
Antall
,
1-sidig/2-sidig utskrift
og
Satsvis utskrift
.
9.
Klikk på
Skriv ut fil
.
Hente skannede filer til datamaskinen ved hjelp av CentreWare IS
Du henter lagrede filer ved å kopiere dem fra skrivermappen til harddisken på datamaskinen.
1.
Start nettleseren på datamaskinen.
2.
Skriv inn skriverens IP-adresse i adressefeltet i nettleseren, og trykk på
Enter
for å åpne
CentreWare IS.
Merk:
Hvis du ikke vet hva skriverens IP-adresse er, kan du se
Finne skriverens IP-adresse
på side 47.
3.
Klikk på kategorien
Skanning
.
4.
Klikk på
Mappe
i navigasjonsruten
Skanning
til venstre på siden.
5.
Klikk på ønsket mappe i vinduet
Mappe
. Skriv eventuelt inn passordet for mappen og klikk på
Bruk
.
Siden
Mappedokumentliste
vises.
Merk:
Rull eventuelt nedover for å se alle filene.
6.
Velg ønsket fil.
7.
Rull nedover for å se
Henteformat
. Klikk på ønsket filformat i listen
Henteformat
. Du kan
eventuelt velge alternativer for filformatene ved hjelp av avmerkingsboksene og listene.
Alternativene varierer i henhold til filformat.
8.
Klikk på
Hent
.
9.
Klikk på koplingen til valgt fil på siden
Hent dokumenter fra mappe
.
10. Klikk på
Lagre
, velg ønsket lagringsplass og klikk deretter på
Lagre
.
11. Hvis du ikke trenger en lagret fil lenger, gjør du dette:
a.
Velg ønsket fil.
b.
Klikk på
Slett
øverst i høyre hjørne på siden.
c.
Når du blir bedt om det, klikker du på
OK
.
Содержание WORKCENTRE 7120
Страница 10: ...Innhold WorkCentre 7120 flerfunksjonsskriver Brukerh ndbok 10...
Страница 36: ...Funksjoner WorkCentre 7120 flerfunksjonsskriver Brukerh ndbok 36...
Страница 48: ...Installasjon og oppsett WorkCentre 7120 flerfunksjonsskriver Brukerh ndbok 48...
Страница 94: ...Skrive ut WorkCentre 7120 flerfunksjonsskriver Brukerh ndbok 94...
Страница 118: ...Kopiere WorkCentre 7120 flerfunksjonsskriver Brukerh ndbok 118...
Страница 142: ...Skanne WorkCentre 7120 flerfunksjonsskriver Brukerh ndbok 142...
Страница 158: ...Fakse WorkCentre 7120 flerfunksjonsskriver Brukerh ndbok 158...
Страница 224: ...Godkjenning og sertifisering WorkCentre 7120 flerfunksjonsskriver Brukerh ndbok 224...