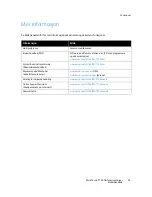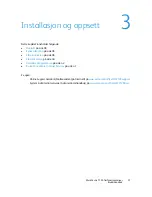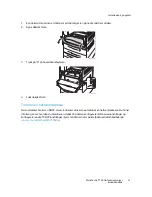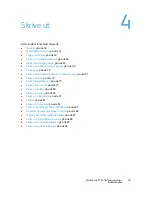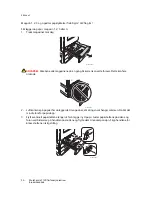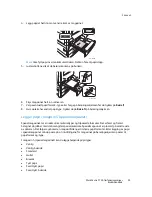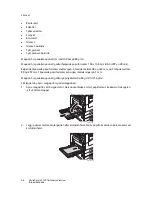Installasjon og oppsett
WorkCentre 7120 flerfunksjonsskriver
Brukerhåndbok
42
Installere programvaren
Denne delen inneholder følgende:
•
Krav til operativsystem
på side 42
•
Installere drivere og verktøy for Windows
på side 42
•
Installere drivere og verktøy for Macintosh
på side 43
•
UNIX- og Linux-drivere
på side 46
Krav til operativsystem
•
Windows XP, Windows Vista, Windows Server 2003 eller senere.
•
Macintosh OS X, versjon 10.3 eller senere.
•
UNIX og Linux: Se
www.xerox.com/office/WC7120drivers
.
Installere drivere og verktøy for Windows
Slik får du tilgang til alle skriverfunksjoner:
•
Installer Xerox-skriverdriveren.
•
Installer Xerox-skannerdriver hvis skanning er installert på skriveren.
Installere en nettverksskriver
Før du installerer drivere, må du kontrollere at skriverens strømkabel er satt inn i en stikkontakt, og at
skriveren er slått på, koplet til et aktivt nettverk og har en gyldig IP-adresse.
Slik installerer du driveren:
1.
Sett
Software and Documentation disc
(CD med programvare og dokumentasjon) inn i
datamaskinens CD-ROM-stasjon.
2.
Installasjonsprogrammet starter automatisk, med mindre Autokjør er deaktivert på datamaskinen.
Merk:
Hvis installasjonsprogrammet ikke starter, navigerer du til stasjonen og dobbeltklikker på
Setup.exe
. Hvis
Software and Documentation disc
(CD med programvare og dokumentasjon)
ikke er tilgjengelig, laster du ned den nyeste driveren fra
www.xerox.com/office/WC7120drivers
.
3.
Hvis du vil bytte språk, klikker du på
Språk
og velger et språk fra listen. Deretter klikker du på
OK
.
4.
Klikk på
Installer drivere
, og klikk deretter på
Installer skriver- og skannerdrivere
.
5.
Klikk på
Godtatt
for å godta lisensavtalen.
6.
Velg skriveren fra listen over registrerte skrivere, og klikk deretter på
Installer
.
7.
Gjør følgende hvis skriveren ikke vises i listen over registrerte skrivere:
a.
Klikk på
IP-adresse eller DNS-navn
nær toppen av vinduet.
b.
Skriv inn adressen til eller navnet på skriveren, og klikk deretter på
Søk
. Hvis IP-adressen ikke
vises, kan du se
Finne skriverens IP-adresse
på side 47.
c.
Klikk på
Neste
når skriveren vises i vinduet.
8.
Velg skriverdriveren:
Содержание WORKCENTRE 7120
Страница 10: ...Innhold WorkCentre 7120 flerfunksjonsskriver Brukerh ndbok 10...
Страница 36: ...Funksjoner WorkCentre 7120 flerfunksjonsskriver Brukerh ndbok 36...
Страница 48: ...Installasjon og oppsett WorkCentre 7120 flerfunksjonsskriver Brukerh ndbok 48...
Страница 94: ...Skrive ut WorkCentre 7120 flerfunksjonsskriver Brukerh ndbok 94...
Страница 118: ...Kopiere WorkCentre 7120 flerfunksjonsskriver Brukerh ndbok 118...
Страница 142: ...Skanne WorkCentre 7120 flerfunksjonsskriver Brukerh ndbok 142...
Страница 158: ...Fakse WorkCentre 7120 flerfunksjonsskriver Brukerh ndbok 158...
Страница 224: ...Godkjenning og sertifisering WorkCentre 7120 flerfunksjonsskriver Brukerh ndbok 224...