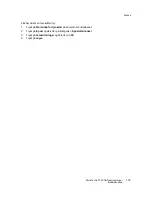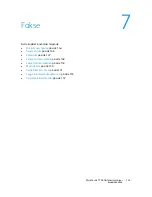Skanne
WorkCentre 7120 flerfunksjonsskriver
Brukerhåndbok
128
Skanne til en e-postadresse
Når du skanner til en e-postadresse, sendes skannede dokumenter som vedlegg til e-post.
Merk:
Denne funksjonen må aktiveres av systemadministratoren.
Slik sender du et skannet bilde til en e-postadresse:
1.
Legg originalen på glassplaten eller i originalmateren.
2.
Trykk på
Startvindu for tjenester
på kontrollpanelet.
3.
Trykk på
E-post
.
4.
Mottakeren angis ved hjelp av en av disse metodene:
•
Trykk på
Ny mottaker
: Skriv inn den fullstendige e-postadressen ved hjelp av tastaturet på
skjermen, trykk på
Legg til
og trykk deretter på
Lukk
.
•
Trykk på
Adressebok
: trykk på ønsket mottaker og deretter på
Til
.
5.
Gjenta trinn 4 hvis du vil legge til flere mottakere i listen. Når du har lagt til alle mottakerne,
trykker du på
Lukk
.
6.
E-posten får et standardemne. Hvis du vil endre emnet, trykker du på
Emne
. Skriv inn det nye
emnet ved hjelp av tastaturet på skjermen, og trykk på
Lagre
.
7.
Hvis du vil endre skanneinnstillinger, bruker du disse fire menyene nederst på skjermen:
Fargeskanning
,
1- el. 2-sidig skanning
,
Originaltype
og
Forhåndsinnstillinger for skanning
. Du
finner mer informasjon under
Angi skannealternativer
på side 133.
8.
Trykk på den grønne
Start
-knappen.
Angi e-postalternativer
Du kan overstyre malinnstillingene som er opprettet av systemadministratoren, og endre
følgende e-postinnstillinger:
•
Filnavn
•
Filformat
•
Send svar til
•
Lesekvitteringer
Slik endrer du e-postalternativene Filnavn, Melding og Send svar til:
1.
Trykk på
Startvindu for tjenester
på skriverens kontrollpanel.
2.
Trykk på
E-post
og deretter på kategorien
E-postalternativer
.
3.
Trykk på
Filnavn
,
Melding
eller
Send svar til
. Slett eller endre teksten ved hjelp av tastaturet
på skjermen.
4.
Trykk på
Lagre
.
Slik endrer du filformatet:
1.
Trykk på
Startvindu for tjenester
på skriverens kontrollpanel.
2.
Trykk på
E-post
og deretter på kategorien
E-postalternativer
.
3.
Trykk på
Filformat
, og velg ønsket filtype. Hvert filformat blir beskrevet når det velges.
4.
Hvis du godtar filformatet, trykker du på
Lagre
.
Содержание WORKCENTRE 7120
Страница 10: ...Innhold WorkCentre 7120 flerfunksjonsskriver Brukerh ndbok 10...
Страница 36: ...Funksjoner WorkCentre 7120 flerfunksjonsskriver Brukerh ndbok 36...
Страница 48: ...Installasjon og oppsett WorkCentre 7120 flerfunksjonsskriver Brukerh ndbok 48...
Страница 94: ...Skrive ut WorkCentre 7120 flerfunksjonsskriver Brukerh ndbok 94...
Страница 118: ...Kopiere WorkCentre 7120 flerfunksjonsskriver Brukerh ndbok 118...
Страница 142: ...Skanne WorkCentre 7120 flerfunksjonsskriver Brukerh ndbok 142...
Страница 158: ...Fakse WorkCentre 7120 flerfunksjonsskriver Brukerh ndbok 158...
Страница 224: ...Godkjenning og sertifisering WorkCentre 7120 flerfunksjonsskriver Brukerh ndbok 224...