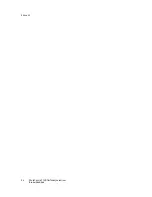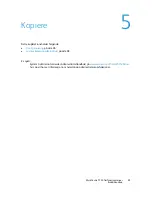Kopiere
WorkCentre 7120 flerfunksjonsskriver
Brukerhåndbok
107
4.
Slik angir du ulike verdier for kantene:
a.
Trykk på
Hver kant
.
b.
Trykk på pluss eller minus (
+
/
–
) for hver kant.
c.
Hvis du valgte 2-sidige kopier, gjør du dette for å angi hvor mye som skal fjernes langs kanten
på baksiden: Trykk på pluss eller minus (
+
/
–
) eller på
Speilvend forside
.
5.
Hvis du vil avbryte kantfjerning, trykker du på
Skriv ut til kant
.
6.
Når du skal angi originalens orientering i materen eller på glassplaten, trykker du på
Originalens
orientering
og deretter enten på
Stående bilder
eller
Liggende bilder
(topp mot venstre), og til
slutt på
Lagre
.
Merk:
Hvis forhåndsinnstilte verdier som
Fjerning for hulling
eller
Fjerning for topp-/bunntekst
allerede er lagret, kan du trykke på forhåndsinnstillingen nederst i venstre hjørne av vinduet.
7.
Trykk på
Lagre
.
Forskyve bildet
Du kan endre plasseringen av bildet på siden. Dette er nyttig hvis bildeformatet er mindre enn sideformatet.
Originalene må plasseres riktig hvis flyttefunksjonen skal fungere som den skal. Du finner mer
informasjon under
Vanlig kopiering
på side 96.
•
Originalmater: Legg originalene med forsiden opp og slik at venstre kant (langsiden) mates inn først.
•
Glassplate: Legg originalene med forsiden ned, mot bakre venstre hjørne av glassplaten og med
langsiden mot venstre.
Slik endrer du bildeplassering:
1.
Trykk på
Kopi
på berøringsskjermen og deretter på kategorien
Justering av oppsett
.
2.
Trykk på
Flytting
.
3.
Klikk på
Automatisk midtstilt
for å midtstille bildet på siden.
4.
Slik angir du plasseringen av bildet:
a.
Trykk på
Margflytting
.
b.
Når du skal velge
Opp/ned
og
Høyre/venstre
for bildet på forsiden, trykker du på pluss eller
minus (
+
/
–
).
c.
Hvis du valgte 2-sidige kopier, gjør du dette for å angi hvor mye som skal fjernes langs kanten
på baksiden: Trykk på pluss eller minus (
+
/
–
) eller på
Speilvend forside
.
5.
Når du skal angi originalens orientering i materen eller på glassplaten, trykker du på
Originalens
orientering
og deretter enten på
Stående bilder
eller
Liggende bilder
(topp mot venstre), og til
slutt på
Lagre
.
Merk:
Hvis forhåndsinnstilte verdier er lagret, velger du forhåndsinnstillingene nederst i venstre
hjørne av vinduet.
6.
Trykk på
Lagre
.
Содержание WORKCENTRE 7120
Страница 10: ...Innhold WorkCentre 7120 flerfunksjonsskriver Brukerh ndbok 10...
Страница 36: ...Funksjoner WorkCentre 7120 flerfunksjonsskriver Brukerh ndbok 36...
Страница 48: ...Installasjon og oppsett WorkCentre 7120 flerfunksjonsskriver Brukerh ndbok 48...
Страница 94: ...Skrive ut WorkCentre 7120 flerfunksjonsskriver Brukerh ndbok 94...
Страница 118: ...Kopiere WorkCentre 7120 flerfunksjonsskriver Brukerh ndbok 118...
Страница 142: ...Skanne WorkCentre 7120 flerfunksjonsskriver Brukerh ndbok 142...
Страница 158: ...Fakse WorkCentre 7120 flerfunksjonsskriver Brukerh ndbok 158...
Страница 224: ...Godkjenning og sertifisering WorkCentre 7120 flerfunksjonsskriver Brukerh ndbok 224...