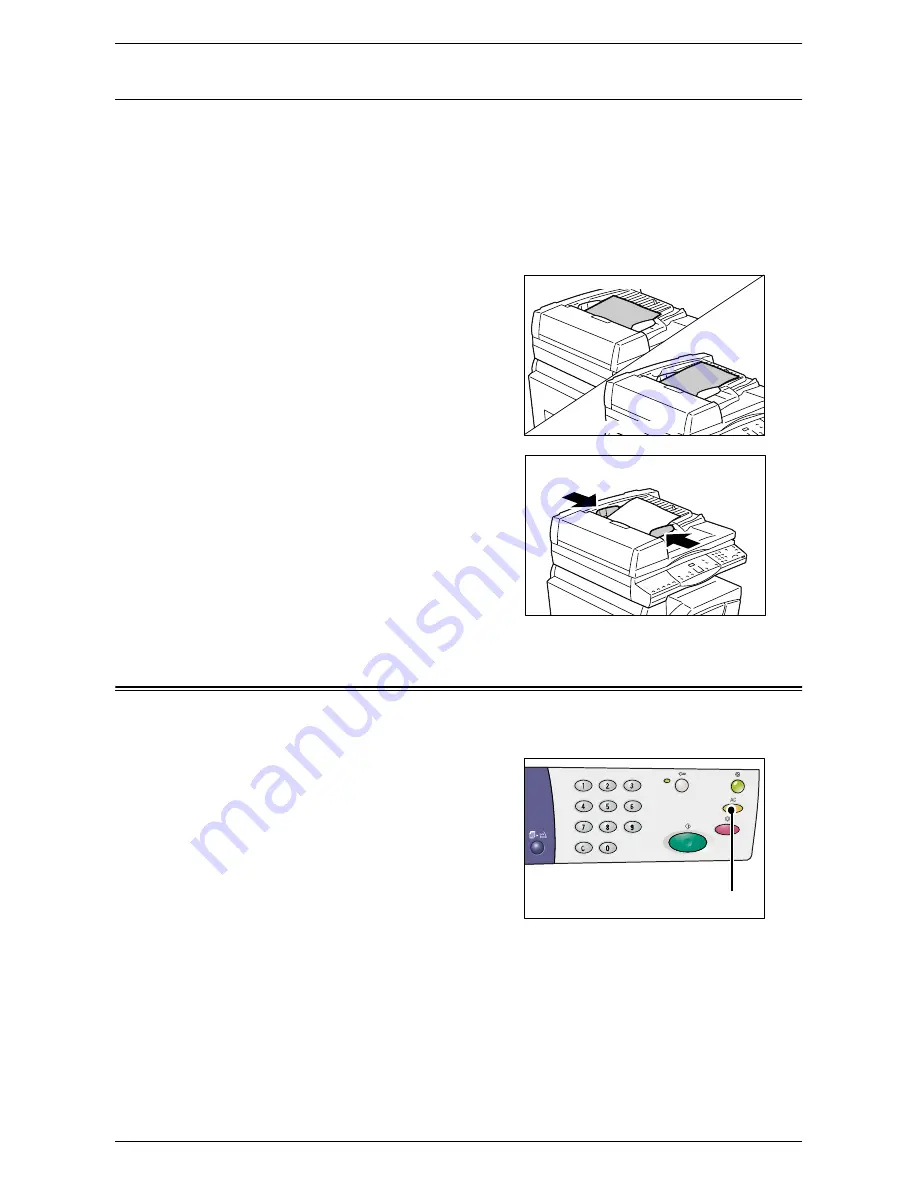
Clearing All the Features
Xerox WorkCentre 5016/5020 User Guide
56
Document Feeder
The Document Feeder automatically feeds and scans a single-sheet document in sizes
from 148 x 210 mm (A5) to 297 x 432 mm (A3, 11 x 17”), and sequentially feeds and
scans multiple-sheet documents in sizes from 148 x 210 mm to 297 x 432 mm. It is
capable of detecting the standard document sizes, and supports up to 50 sheets of 80
g/m
2
paper.
If you have non-standard size documents, use the Document Glass instead.
1.
Remove any paper clips and staples from the original documents before loading.
2.
Place documents face up in the center
of the Document Feeder.
Note
•
The indicator on the Machine
Diagram (mimic) lights up when a
document is loaded correctly in the
Document Feeder.
3.
Adjust the document guides to just
touch the edges of the loaded
document.
Note
•
If the size of the loaded document
is smaller than any standard sizes,
the edges of the loaded document
may create shadow, and may
appear to have an outline on the
copied output.
Clearing All the Features
This section explains how to clear the specified copy features.
1.
Press the <All Clear> button.
LEF orientation
SEF orientation
<All Clear>
button






























