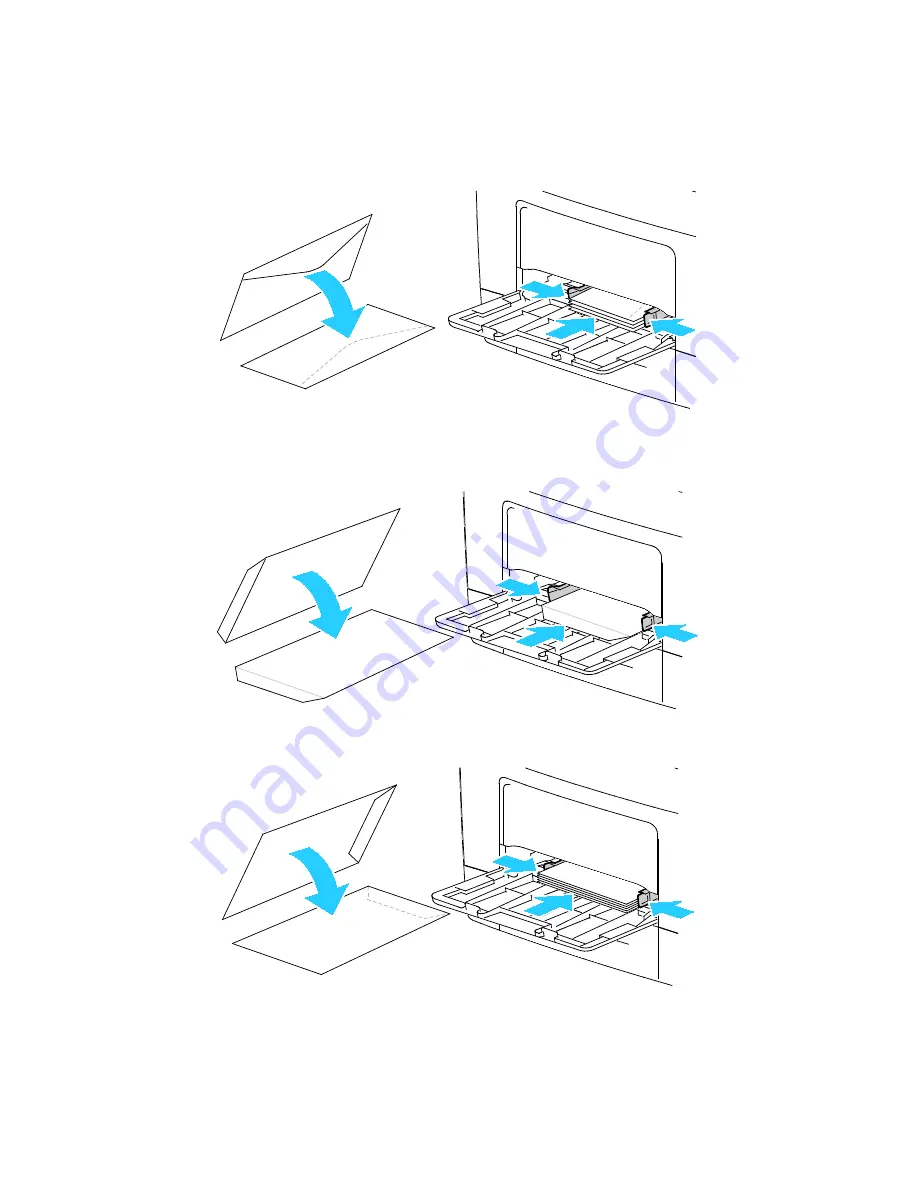
Paper and Media
70
Xerox
®
WorkCentre
®
3615 Black and White Multifunction Printer
User Guide
3.
To load envelopes, select an option:
−
For Number 10 envelopes, load the envelopes with the short edge going into the printer, flaps
down, and flaps to the right.
−
For C5 envelopes, do one of the following.
•
Insert envelopes with the print side up, flaps open and down, and the bottom of the
envelope going into the printer.
•
Insert envelopes with the print side up, flaps closed and down, and flaps going into the
printer.
−
For Monarch or DL envelopes do one of the following.
















































