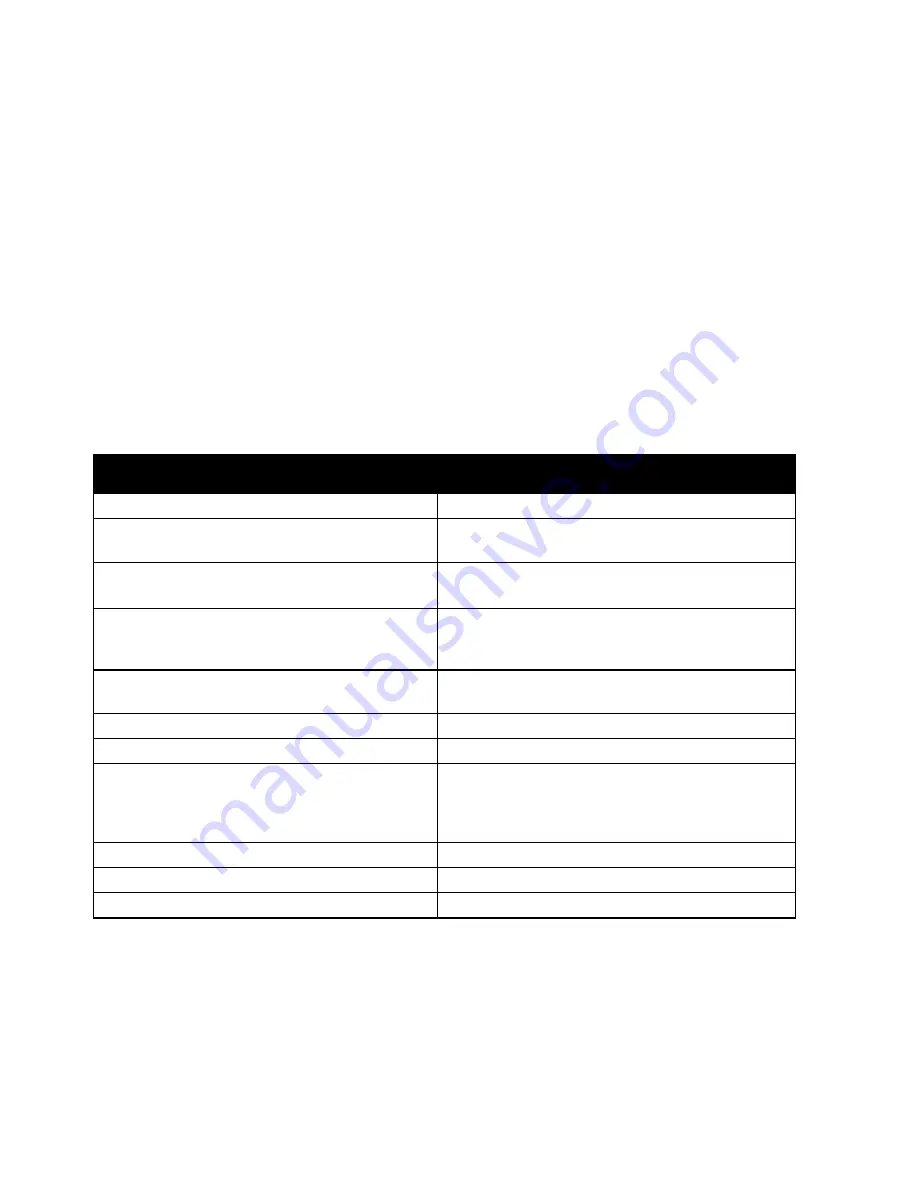
Troubleshooting
184
Xerox
®
WorkCentre
®
3615 Black and White Multifunction Printer
User Guide
Online Support Assistant
Online Support Assistant is a knowledge base that provides instructions and troubleshooting help to
solve your printer problems. You can find solutions for print-quality problems, paper jams, software
installation issues, and more.
To access the Online Support Assistant, go to
www.xerox.com/office/WC3615support
.
Information Pages
Your printer has a printable set of information pages. These include configuration and font information,
demonstration pages, and more.
More Information
You can obtain more information about your printer from these sources:
Resource
Location
Installation Guide
Packaged with the printer.
Other documentation for your printer
www.xerox.com/office/WC3615docs
Recommended Media List
United States:
www.xerox.com/paper
European Union:
www.xerox.com/europaper
Technical support information for your printer;
including online technical support, Online Support
Assistant, and driver downloads.
www.xerox.com/office/WC3615support
Information Pages
Print from the control panel, or from CentreWare
Internet Services, click
Status
>
Information Pages
.
CentreWare Internet Services documentation
In CentreWare Internet Services, click
Help
.
Order supplies for your printer
www.xerox.com/office/WC3615supplies
A resource for tools and information, including
interactive tutorials, printing templates, helpful tips,
and customized features to meet your individual
needs.
www.xerox.com/office/businessresourcecenter
Local sales and support center
www.xerox.com/office/worldcontacts
Printer registration
www.xerox.com/office/register
Xerox
®
Direct online store
www.direct.xerox.com/
















































