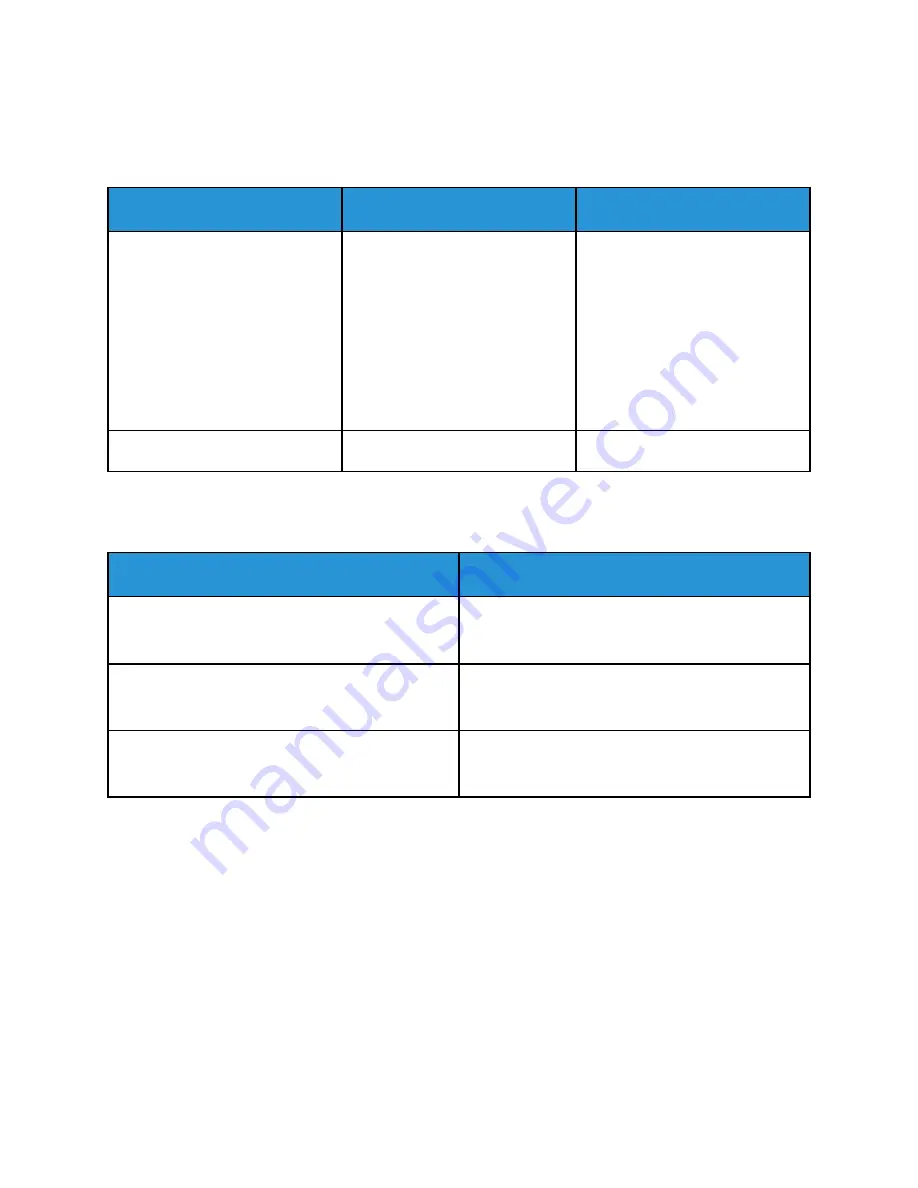
SSuuppppoorrtteedd PPaappeerr TTyyppeess aanndd W
Weeiigghhttss ffoorr A
Auuttoom
maattiicc 22--
SSiiddeedd PPrriinnttiinngg
Trays
Paper Types
Weights
Trays 1–4 of all configurations,
Bypass Tray, Tray 6
Bond
Hole-Punched
Letterhead
Plain
Pre-Printed
Recycled
Custom
60–105 g/m²
Lightweight Cardstock
106–169 g/m²
SSuuppppoorrtteedd C
Cuussttoom
m PPaappeerr SSiizzeess
Tray Number
Paper Sizes
Trays 1 and 2 in all configurations
Trays 3 and 4 in the 3-Tray Module
Minimum: 139.7 x 182 mm (5.5 x 8.3 in.)
Maximum: 297 x 432 mm (11.7 x 17 in.)
Bypass Tray
Minimum: 105 x 135 mm (4.25 x 5.3 in.)
Maximum: 297 x 432 mm (11.7 x 17 in.)
Envelope Tray
Minimum: 148 x 98 mm (5.8 x 3.9 in.)
Maximum: 241 x 162 mm (9.5 x 6.4 in.)
Note:
Trays 3 and 4 in the Tandem Tray Module and Tray 6 do not support custom paper sizes.
152
Xerox
®
VersaLink
®
B70XX Multifunction Printer
User Guide
Содержание VersaLink B70 Series
Страница 1: ...VERSION 3 0 JUNE 2018 702P06051 Xerox VersaLink B70XX Multifunction Printer User Guide...
Страница 50: ......
Страница 60: ......
Страница 118: ......
Страница 144: ......
Страница 178: ......
Страница 277: ...Xerox VersaLink B70XX Multifunction Printer User Guide 277 D Apps Features This appendix contains...
Страница 284: ......
Страница 285: ......
















































