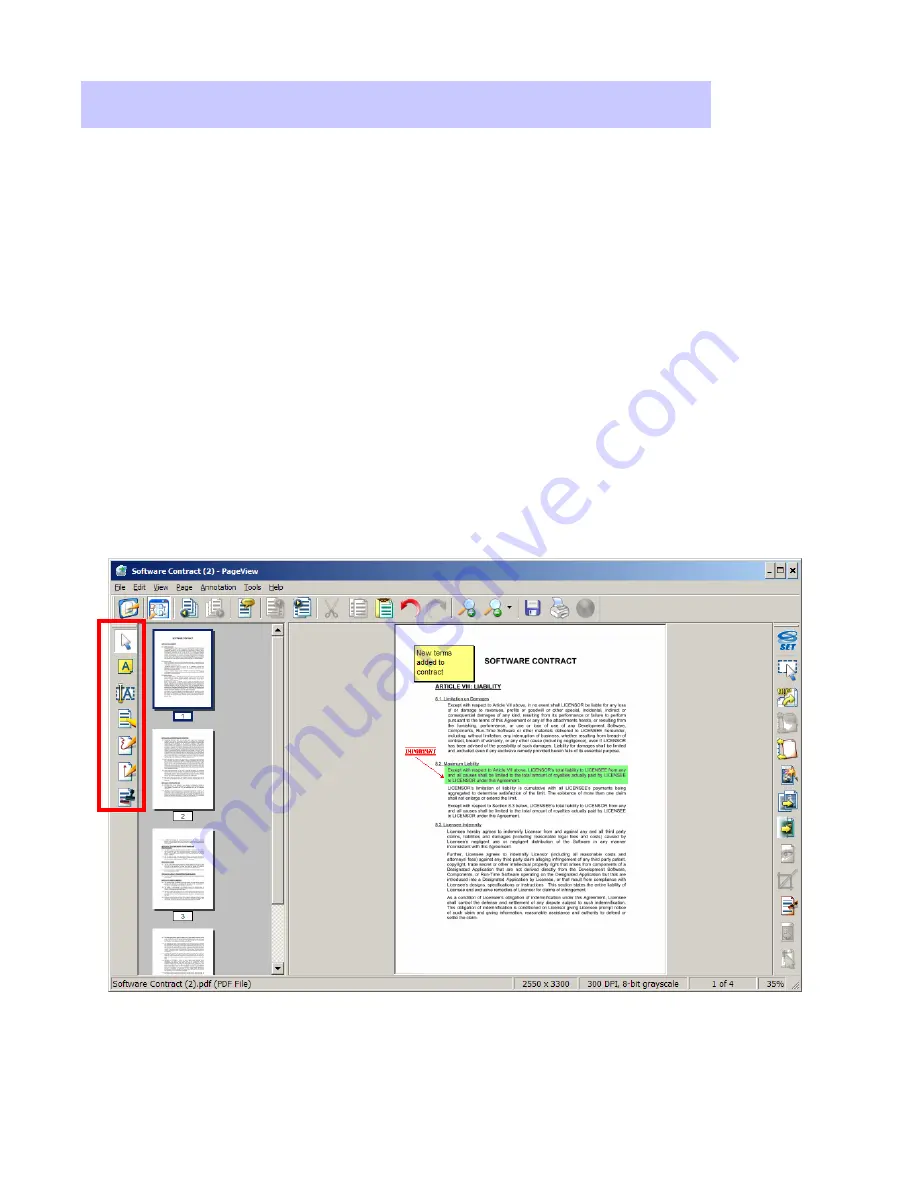
Xerox Corporation
–
Scan to PC Desktop Professional Workgroup Edition v8
–
Orientation Guide
8
1. To annotate a scanned image or a PDF file, double click on its thumbnail on
the PaperPort Desktop to launch the file in Page View.
2. All annotation options are available to you by selecting the icons on the left
vertical column of the Page View or by selecting Annotation from the Menu
Bar.
3. To save the annotations with your image, just select the Desktop icon and
select Yes to save the annotations.
Working with ePaper on the Desktop
Working with ePaper on the Desktop
ePaper is represented on the PaperPort desktop as PDF files. The PaperPort
desktop displays all files as visual thumbnails (MS Office, PDF, TIFF, and JPEG).
Annotating scanned images and PDF files








































