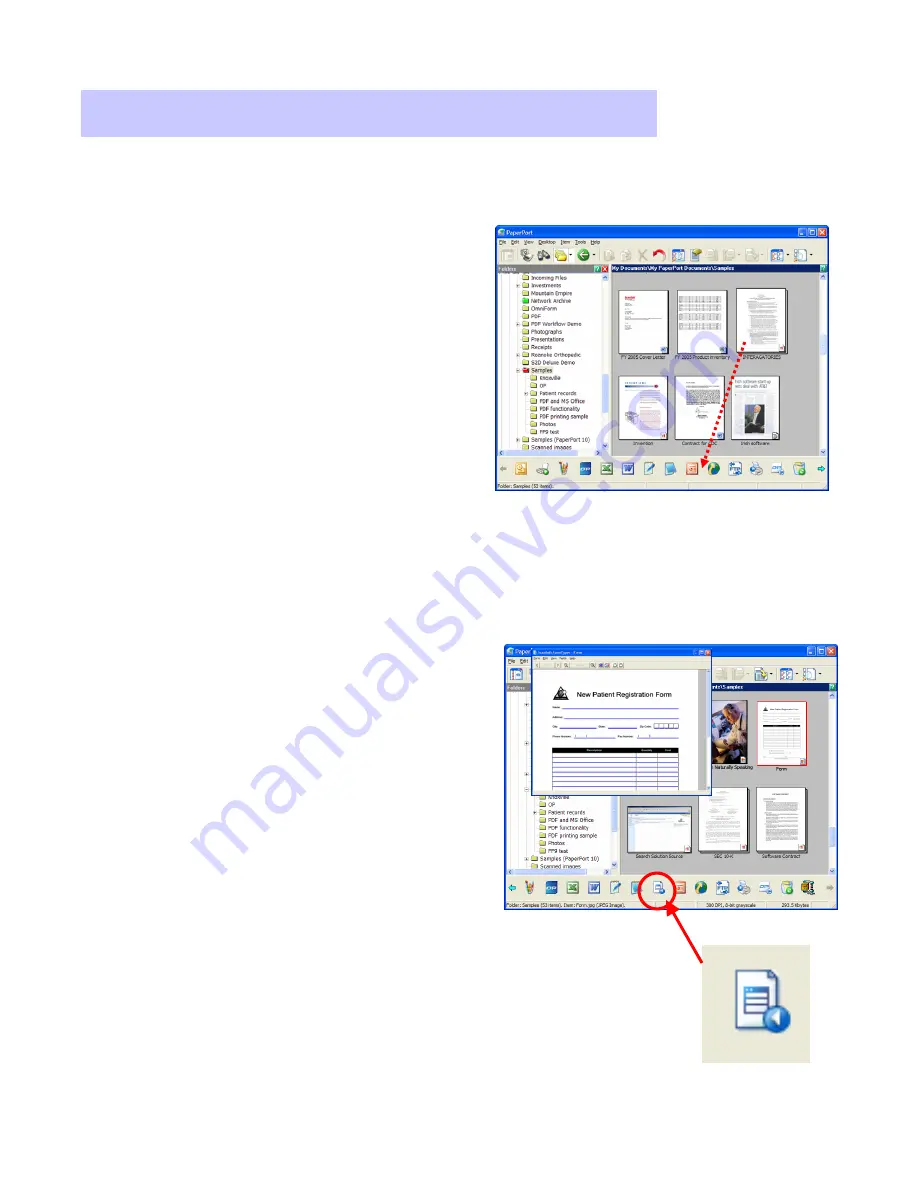
Xerox Corporation
–
Scan to PC Desktop Professional Workgroup Edition v8
–
Orientation Guide
14
1. Simply select the scanned image that
you want to work with and, using the
mouse, drag and drop that scanned
image on to the desired application icon
on the Send To Bar.
2. The desired application will automatically
launch with the scanned image
integrated into that application
’
s
workflow.
Linking to Additional Applications
Linking to Additional Applications
1. PaperPort Professional 10 includes a feature
that enables you to fill data into blank
scanned forms. Scan the blank form back to
the PaperPort Desktop.
2. Drag the blank form to the FormTyper link
on the SendTo Bar. FormTyper will detect
where the underlines are on the form and
underline them in blue. You can also add
additional fields by selecting
“
Place
Manually
”
from the Fields menu.
3. Click on one of the blue underlines and
begin typing in text. To move to the next
field, press the Tab key.
4. Save the form back to the PaperPort
Desktop by going to
“
Save to PaperPort
Desktop As
”
from the Form menu. Name
the form and click on OK.
5. You will see that a filled in copy of your form
is saved to the PaperPort Desktop.
Your PaperPort Desktop makes it easy for you to integrate scanned images into other
applications on your workstation or the network.
Filling in Scanned Forms with Form Typer
FormTyper is a PaperPort program that enables you to fill in forms, such as insurance
forms, registration cards, and medical forms, that you scan to the PaperPort Desktop.























