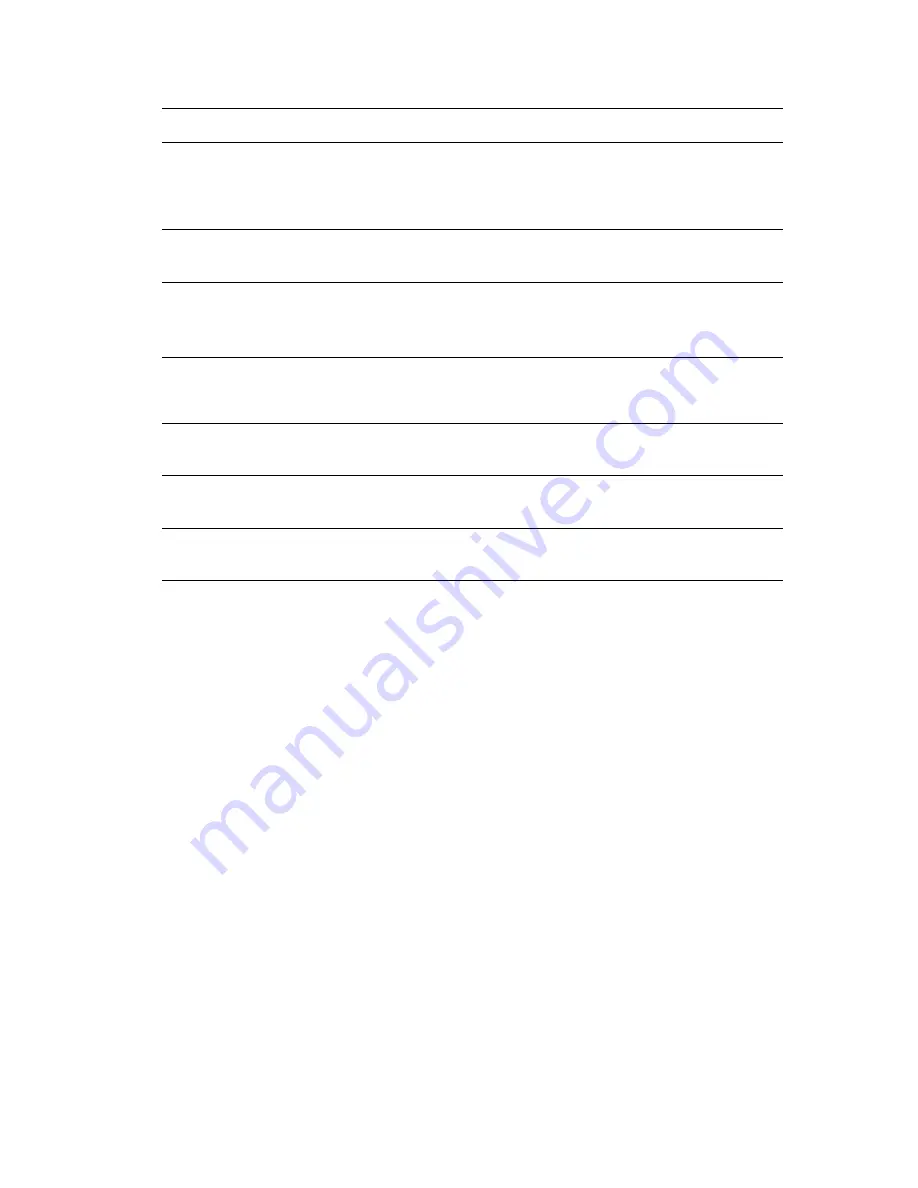
Control Panel Error Messages
Phaser® 6180MFP Multifunction Printer
10-33
XXX indicates one of the following: the Yellow Toner (Y), Cyan Toner (C), Magenta Toner (M),
Black Toner (K), or fuser.
NNN indicates a numeric value.
Ready to Print
XXX Cartridge
Replace Soon
The XXX print cartridge is nearly empty.
Purchase a new print cartridge.
See
Checking or Managing the Printer with CentreWare IS
on
page 11-6.
Ready to Print
Replace(010-421)
It is nearly time to replace the fuser.
Purchase a new fuser.
Ready to Print
Transfer Unit
Replace Soon
It is nearly time to replace the transfer unit.
Purchase a new transfer unit.
Reboot Printer
NNN-NNN
The fuser is not installed correctly or is not working correctly due
to damage or malfunction.
Reinstall the fuser.
Remove Tape
XXX Cartridge
The print cartridge is installed with the sealing tape attached.
Remove the tape from the print cartridge.
Replace XXX
Print Cartridge
The print cartridge has become empty.
Replace the old print cartridge with a new one.
Replace
Transfer Unit
Time to replace the transfer unit.
Replace the old transfer unit with a new one.
Message
Condition/Reason/Action
















































