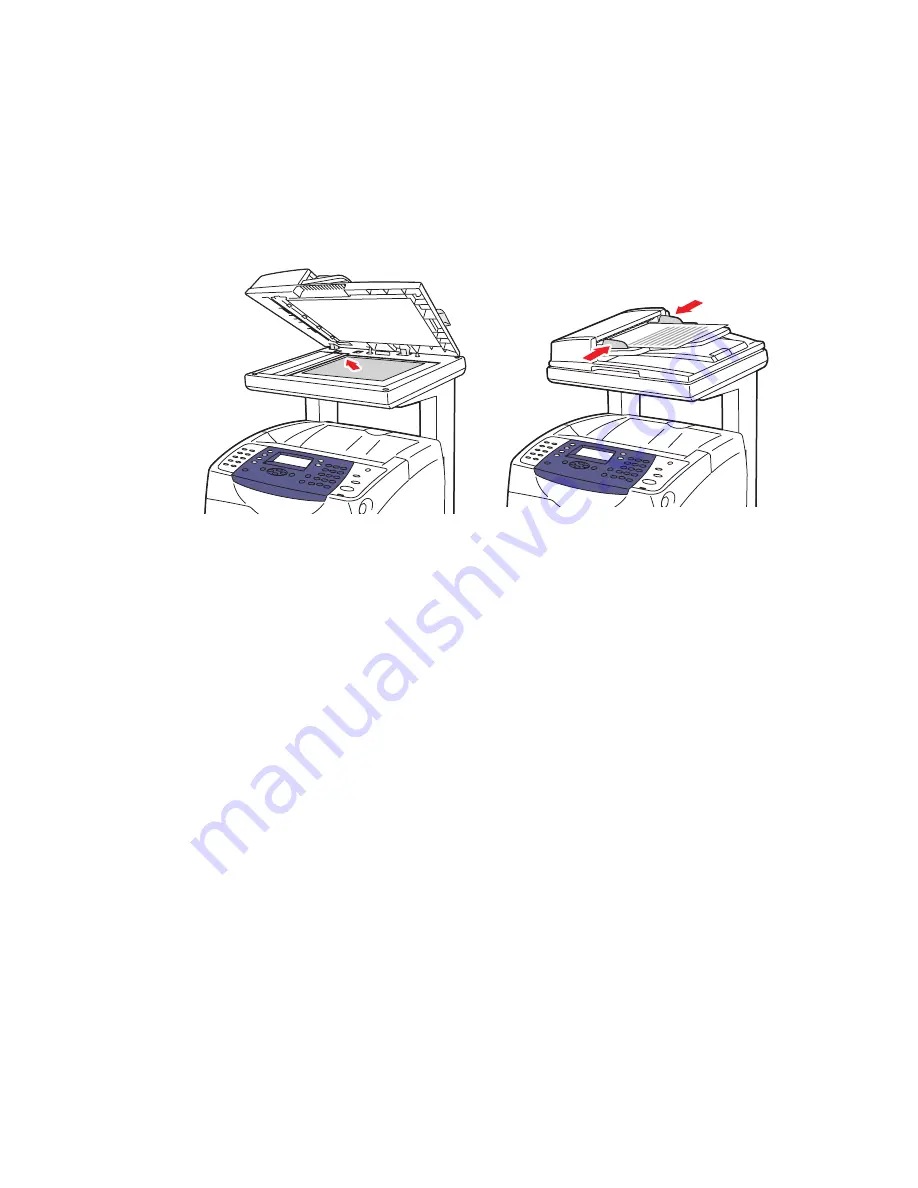
Basic Copying
Phaser® 6180MFP Multifunction Printer
6-2
Basic Copying
Use either the document glass or the document feeder to make copies. Load the originals to be
copied and follow the steps below to make copies. To clear the settings from the previous job,
press the
Clear All
button once.
1.
On the control panel, press the
Copy
button.
2.
Enter the desired number of copies using the control panel keypad. The number of copies
appears on the upper, right corner of the display. To reset the number of copies to 1, press
the
Clear All
button.
3.
Set copying options. See
Adjusting Copying Options
on page 6-3.
4.
Press the
Start
button.
If you placed originals in the document feeder, copying continues until the document
feeder is empty.
Note:
Print jobs are interrupted when users make copies. Printing continues while the printer
scans the originals. When the copies are ready to print, the print job pauses, the copies print,
and then the print job resumes. Copying cannot be made while printing a received fax.
Document Glass
Lift the document feeder or the document glass
cover, and then place the original
facedown
on
the
back
,
left
corner of the document glass.
Document Feeder
Insert originals
faceup
with the
top
of the page
entering the feeder first. Adjust the paper
guides so they fit against the originals.
6180mfp-040
6180mfp-041
XEROX






























