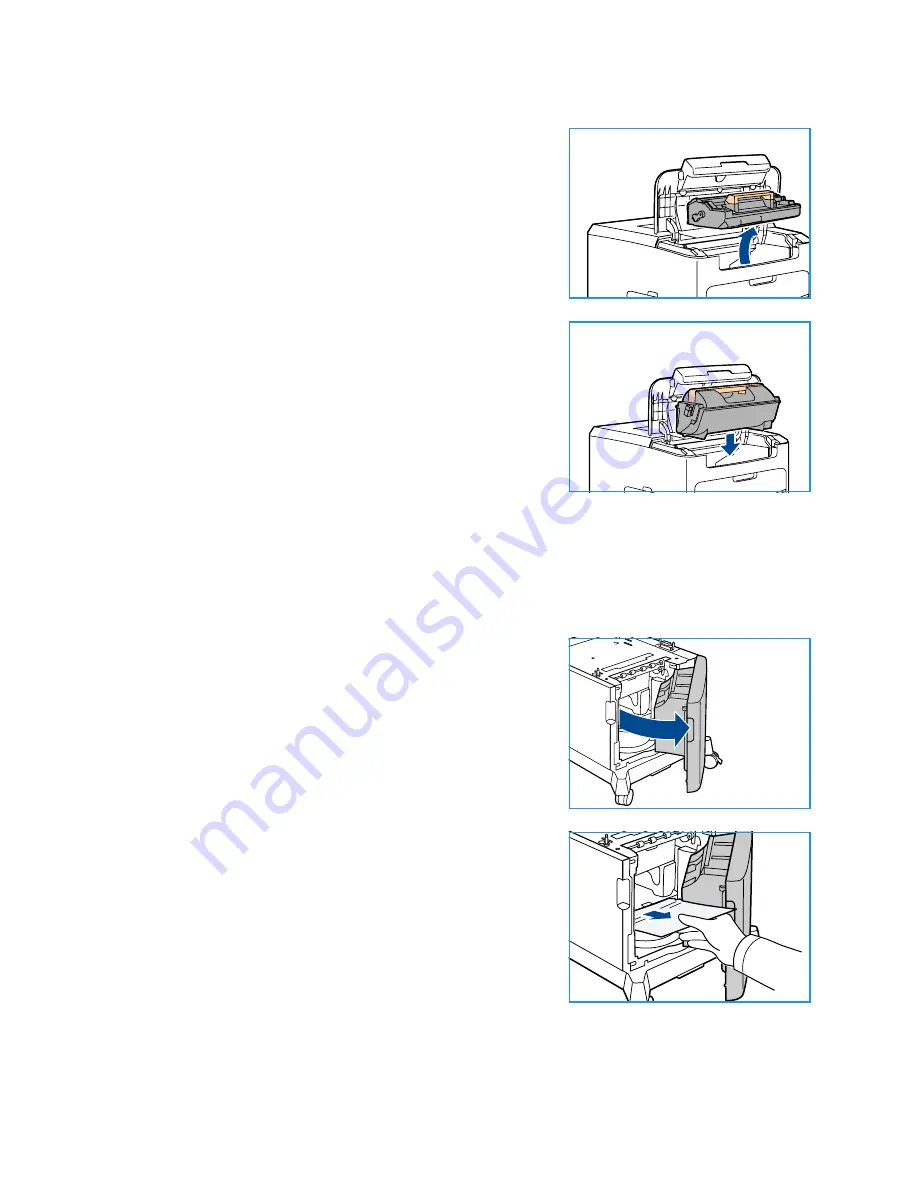
General Care and Troubleshooting
Xerox Phaser 4600/4620
User Guide
99
5.
Remove the Drum Cartridge.
6.
Remove the jammed paper. Confirm that all paper fragments
are removed.
7.
Insert the Drum Cartridge and the Toner Cartridge and close
the top cover.
8.
Replace all the trays.
High Capacity Feeder Jams
The control panel will specify the tray that has a paper jam. When the
Error
screen is displayed, press
OK
for further information. If the
Error
screen is not visible, press the
Back
button to access the
Error
screen.
1.
Opening the tray automatically lowers an elevator in the
base of the tray.
2.
Remove crumpled paper from the tray.
Содержание Phaser 4600
Страница 1: ...Version 1 0 November 2010 Xerox Phaser 4600 4620 User Guide ...
Страница 26: ...Getting Started Xerox Phaser 4600 4620 User Guide 26 ...
Страница 44: ...Print Xerox Phaser 4600 4620 User Guide 44 ...
Страница 54: ...USB Flash Memory Xerox Phaser 4600 4620 User Guide 54 ...
Страница 64: ...Paper and Other Media Xerox Phaser 4600 4620 User Guide 64 ...
Страница 76: ...CentreWare Internet Services Xerox Phaser 4600 4620 User Guide 76 ...
Страница 120: ...General Care and Troubleshooting Xerox Phaser 4600 4620 User Guide 120 ...
Страница 128: ...Specifications Xerox Phaser 4600 4620 User Guide 128 ...
Страница 138: ...Safety Xerox Phaser 4600 4620 User Guide 138 China RoHS Regulation ...
Страница 144: ...Safety Xerox Phaser 4600 4620 User Guide 144 ...
Страница 150: ...Xerox Phaser 4600 4620 User Guide 150 ...






























