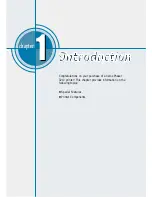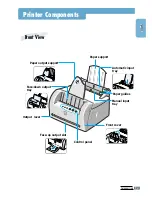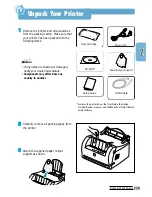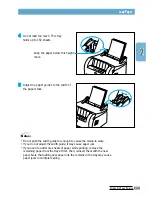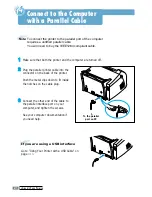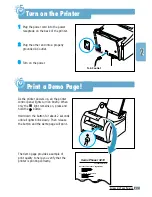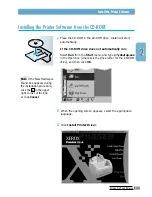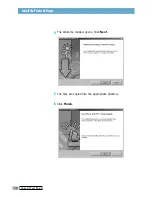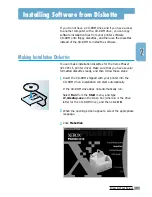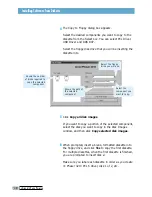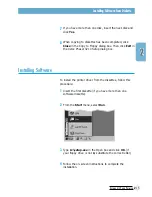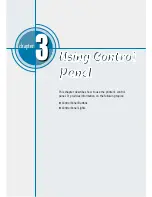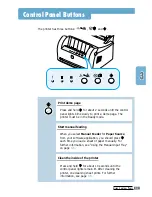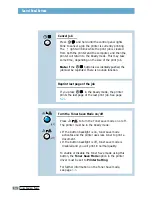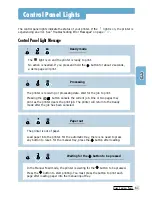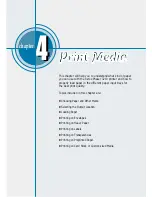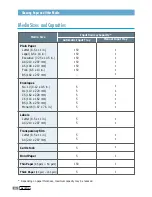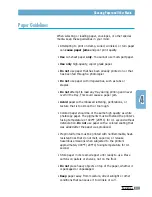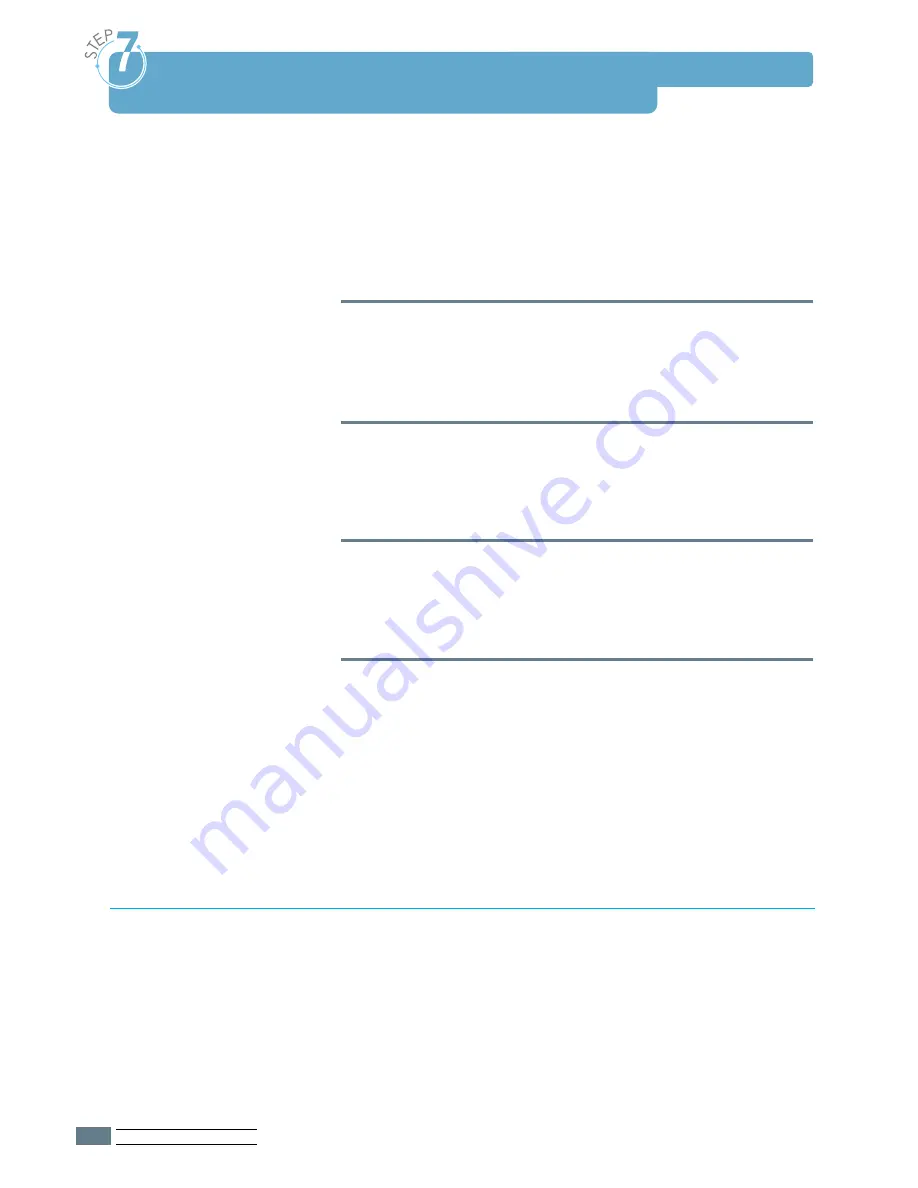
S
ETTING
U
P
Y
OUR
P
RINTER
2.
8
Included with your printer is a CD-ROM containing the printer
driver for some of the most popular Windows software
applications. To operate your printer, you must install a printer
driver, which translates data from your application into data
that the printer understands.
If you are printing with a parallel interface
Go to Page
2.9
for information on installing the print software
on a computer that is attached directly to the printer with a
parallel cable.
If you are printing with a USB interface
Go to “Using Your Printer with a USB Cable” on page
A.10
, for
information on installing the print software on a USB-enabled
computer.
If you are printing in DOS
Go to “Printing from DOS Application” on page
A.17
, for
information on installing the DOS RCP utility and printing from
DOS applications.
If you are printing in Linux
Go to “Linux Driver Installation” on page
A.22
, for information
on installing the Linux driver.
Install the Printer Software
Verify the following:
• At least
16 MB or more of RAM
is installed on your PC.
• There is at least
50 MB of free disk space
on your PC.
•
All applications are closed on your PC before beginning
installation
.
• Windows 95, Windows 98, Windows Me, Windows NT 4.0,
Windows 2000 or Windows XP.
Before Installing the Printer Software