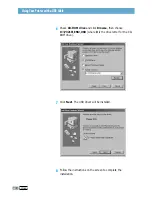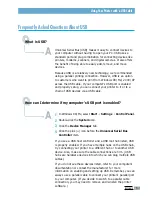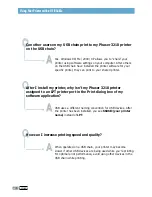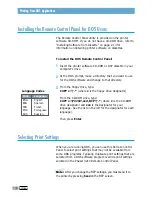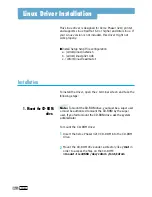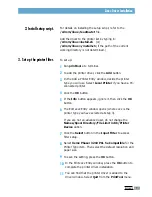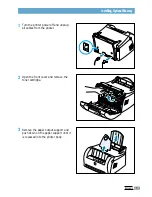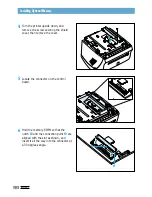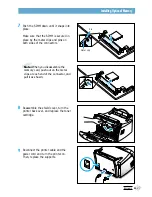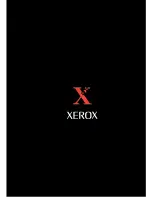A
PPENDIX
A.
16
Using Your Printer with a USB Cable
Q
Q
Q
Q
Q
Q
Can other users on my USB chain print to my Phaser 3210 printer
on the USB chain?
Yes. Windows 98/ Me/ 2000/ XP allows you to “share” your
printer using software settings on your computer. After others
on the USB chain have installed the printer software for your
specific printer, they can print to your shared printer.
After I install my printer, why isn’t my Phaser 3210 printer
assigned to an LPT printer port in the Print dialog box of my
software application?
USB uses a different naming convention for USB devices. After
the printer has been installed, you see
SSUSB:(your printer
name)
instead of
LPT
.
How can I increase printing speed and quality?
When operated on a USB chain, your printer may become
slower if other USB devices are being used while you’re printing.
For optimal print performance, avoid using other devices in the
USB chain while printing.
A
A
A
A
A
A