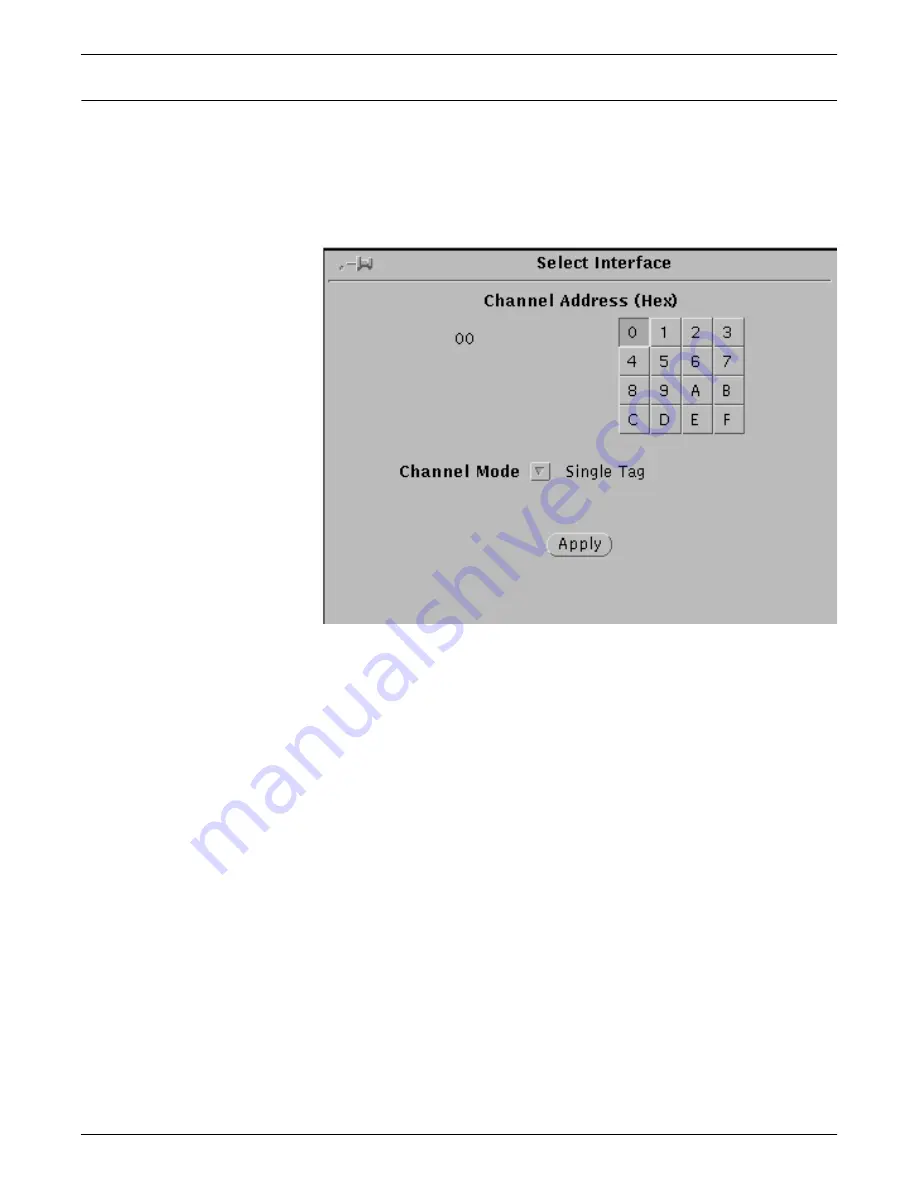
SETTING UP THE PRINTER CONTROLLER
3-4
XEROX DOCUPRINT 96/4635/180 IPS GUIDE TO CONFIGURING AND MANAGING THE SYSTEM
Selecting channel interface
To specify your interface as a bus and tag channel (parallel channel
interface), follow these steps:
1. Select Channel from the Interface window pull-down menu. The
Channel Options window displays.
Figure 3-3.
Channel Options window
2. On the Channel Address (HEX) keypad, click the alphanumeric
characters to specify the last two digits of the hexadecimal
channel address of your host.
3. From the Channel Mode pull-down menu, select the channel
mode for your system. The channel modes specify the
operation of the channel signals, determine the data speed, and
specify whether the channel interface mode is interlock or data
stream.
•
Single Tag
— Single-tag interlock mode. This is the basic
channel transfer mode. It is the slowest method of data
transfer. Select this mode when no other transfer mode is
available on the host.
•
High Speed
— High-speed transfer mode. Although it
maintains a single-tag interlock mode, this mode provides a
higher speed of data transfer than the single-tag mode.
•
1.25 Mb Data Streaming
— Data streaming at 1.25 MB per
second. This mode is faster than either of the two single-tag
interlock modes.
•
2.5 Mb Data Streaming
— Data streaming at 2.50 MB per
second. This mode provides the fastest data transfer.
4. Click Apply.
5. In the Interface window, click Apply.
Содержание DocuPrint 180
Страница 8: ...TABLE OF CONTENTS viii XEROX DOCUPRINT 96 4635 180 IPS GUIDE TO CONFIGURING AND MANAGING THE SYSTEM...
Страница 12: ...INTRODUCTION xii XEROX DOCUPRINT 96 4635 180 IPS GUIDE TO CONFIGURING AND MANAGING THE SYSTEM...
Страница 124: ...SETTING THE SYSTEM CONFIGURATION 4 66 XEROX DOCUPRINT 96 4635 180 IPS GUIDE TO CONFIGURING AND MANAGING THE SYSTEM...
Страница 130: ...INDEX INDEX 6 XEROX DOCUPRINT 96 4635 180 IPS GUIDE TO CONFIGURING AND MANAGING THE SYSTEM...
















































