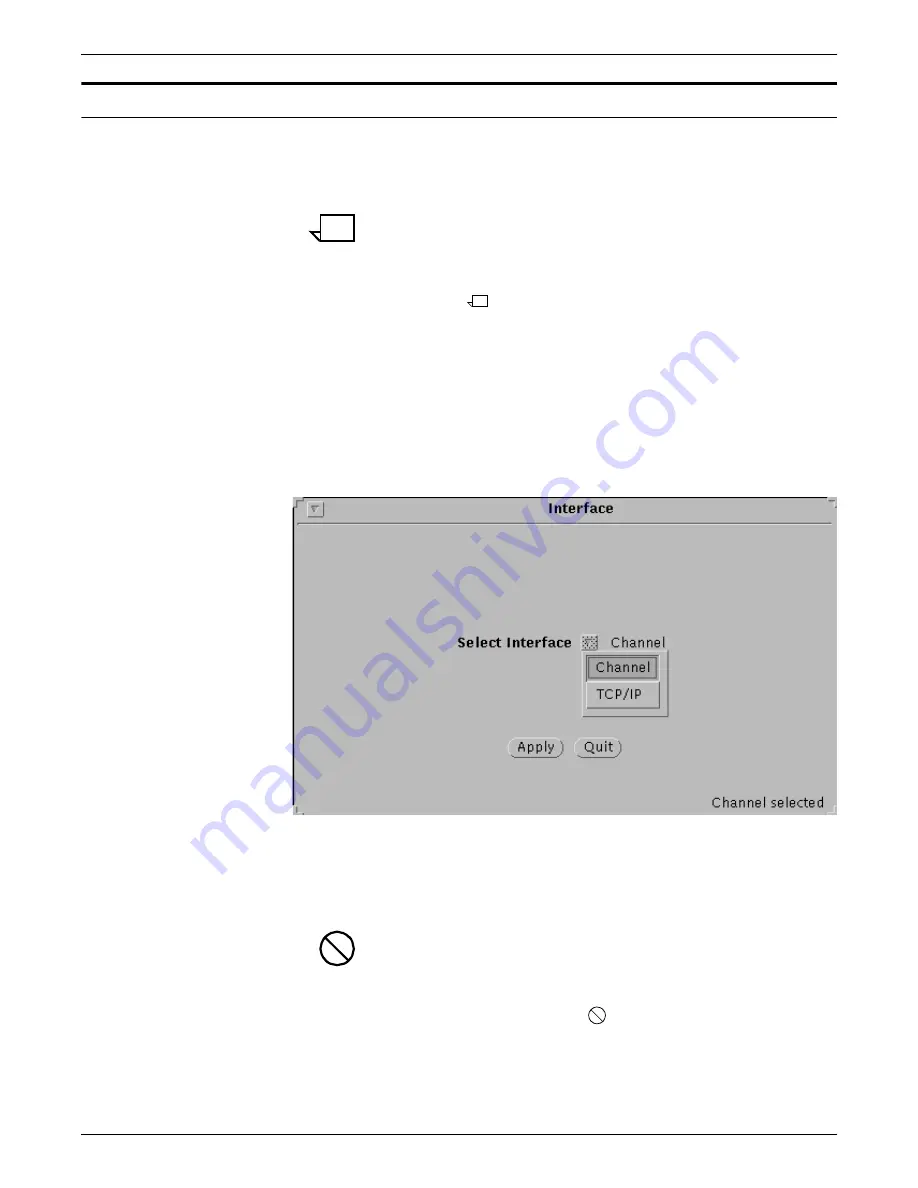
SETTING UP THE PRINTER CONTROLLER
XEROX DOCUPRINT 96/4635/180 IPS GUIDE TO CONFIGURING AND MANAGING THE SYSTEM
3-3
Specifying the system interface
This section describes the procedure for specifying the network or
channel interface for your system. Your options are Channel and
TCP/IP.
Note:
You can have a bus and tag channel connection plus
multiple TCP/IP connections (Token Ring and Ethernet) installed at
the same time. Your TCP/IP selection is made at installation and
enabled by your service representative. You cannot switch printing
between channel and TCP/IP without performing the following
procedure.
1. From the Configuration pull-down menu, select Interface. The
Interface window displays.
2. From the Select Interface pull-down menu, use the right mouse
button to select the interface you want. Your selection displays
in the lower-right corner of the window.
Figure 3-2.
Interface window displaying the Select Interface
pull-down menu
3. Make the appropriate selections and entries on the Channel
Options or the TCP/IP Interface window. (Refer to the
“Selecting channel interface” or the “Selecting TCP/IP interface”
section later in this chapter.)
Caution:
Selecting the wrong interface for your equipment—
that is, selecting TCP/IP for a system with an HCU enabled, or
selecting Channel for a system without an HCU—can cause the
parser to shut down, making the system unable to print. If this
happens, you must reboot the Printer Controller, then change
your interface selection.
Содержание DocuPrint 180
Страница 8: ...TABLE OF CONTENTS viii XEROX DOCUPRINT 96 4635 180 IPS GUIDE TO CONFIGURING AND MANAGING THE SYSTEM...
Страница 12: ...INTRODUCTION xii XEROX DOCUPRINT 96 4635 180 IPS GUIDE TO CONFIGURING AND MANAGING THE SYSTEM...
Страница 124: ...SETTING THE SYSTEM CONFIGURATION 4 66 XEROX DOCUPRINT 96 4635 180 IPS GUIDE TO CONFIGURING AND MANAGING THE SYSTEM...
Страница 130: ...INDEX INDEX 6 XEROX DOCUPRINT 96 4635 180 IPS GUIDE TO CONFIGURING AND MANAGING THE SYSTEM...






























