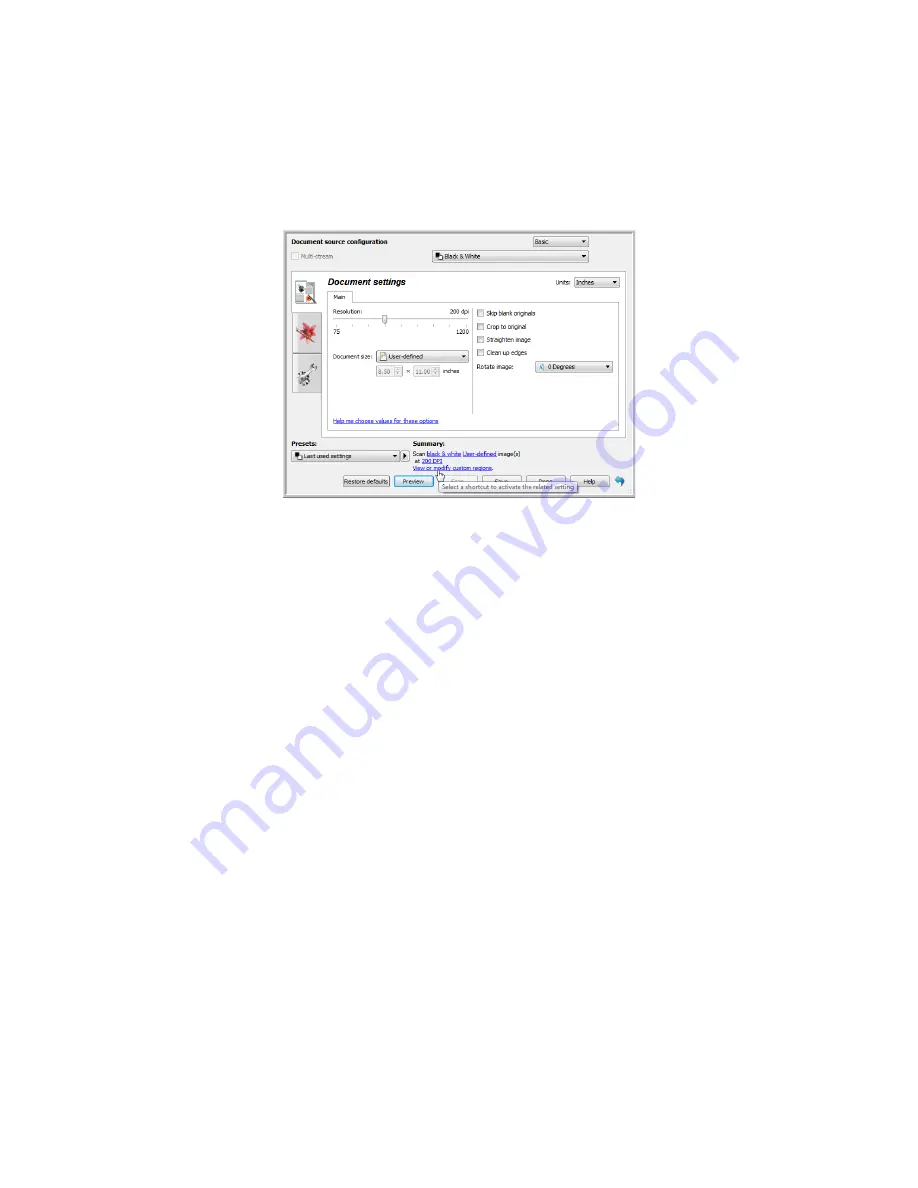
Xerox
®
DocuMate
®
3220
User’s Guide
143
8.
In the main scanner interface click
Save
to save the regions to the current preset, or save them to a
new preset using the
Save as
dialogue.
The
Summary
area in the main interface will indicate when custom regions have been defined in
the preview window. Click on
View or modify custom regions
in the summary area to display the
preview window.
9.
Click
Scan
in the main interface to scan using the custom regions.
10. When scanning is finished, one image is created for each region set in the preview window.
The number of scan regions you can create is limited by the scanner model and installed modules. For
instance, most scanners have only one region. When you select a paper size in the Page size list, or
input the dimensions in the custom page size fields, you are setting a scan region.
When Visioneer Acuity is installed, you can create multiple scan regions for each image scanned. The
maximum number of scan regions you can create when Visioneer Acuity is installed may vary between
scanner models. When creating scan regions and you reach the maximum number of allowable scan
regions, you will not be able to continue creating scan regions until you remove a region you have
already created.
Содержание DocuMate 3220
Страница 1: ...Xerox DocuMate 3220 OneTouch 4 6 May 2013 05 0809 100 User Guide...
Страница 16: ...Xerox DocuMate 3220 User s Guide 16...
Страница 22: ...Xerox DocuMate 3220 User s Guide 22...
Страница 44: ...Xerox DocuMate 3220 User s Guide 44...
Страница 184: ...Xerox DocuMate 3220 User s Guide 184...
Страница 206: ...Xerox DocuMate 3220 User s Guide 206...
Страница 216: ...Xerox DocuMate 3220 User s Guide 216...
Страница 221: ......






























