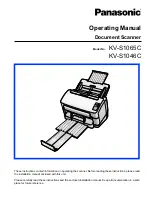Xerox
®
DocuMate
®
3115
User’s Guide
72
Image Formats
Select an image file format for photos, artwork or other documents that you want to save as images.
BMP and TIFF are standard image file formats generally used if you want to do additional image
processing, such as photo touch-up or color correction.
Right-click on the BMP icon to access the GIF and PNG image formats. When you select either of these
formats, the format panel will change the BMP icon to the selected image format icon.
BMP
—the *.bmp (bitmap) format is generally used when you want to do additional
image processing, such as photo touch-up or color correction, as very little image
compression is used when creating the file. When scanning in color or grayscale, BMP
scans result in the largest file size of the image formats.
GIF
—the *.gif (graphics interchange format) format is generally used when putting
images on a website or server, as image compression can reduce the file size by
approximately 95% when compared to a BMP file of the same image. Company logos
and small pictures on a webpage are often GIF images. The GIF compression, and
limited color range, can result in the medium and large images looking grainy or
pixilated.
PNG
—the *.png (portable network graphics) format is another common image format
for website graphics. Like GIF, the PNG compression greatly reduces the file size when
compared to a BMP file of the same image. However, the PNG compression is different
from GIF compression in that PNG images look better when scaled. Therefore, PNG is
often used in place of GIF for company logos with a lot of detail, clickable buttons,
medium sized pictures, and so on.
TIFF
—the *.tif (tagged image file format) format is another image type that is often
used for photo editing. When scanning in color, it produces a file of similar quality and
size to a BMP file. However, when scanning in Black & White, the TIF compression
produces the smallest file size of all the image types without losing image quality. TIFF
also supports multi-page image files.
Содержание DocuMate 3115
Страница 1: ...Xerox DocuMate 3115 OneTouch 4 6 May 2013 05 0796 100 User s Guide...
Страница 8: ...Table of Contents Xerox DocuMate 3115 User s Guide 8...
Страница 18: ...Xerox DocuMate 3115 User s Guide 18...
Страница 24: ...Xerox DocuMate 3115 User s Guide 24...
Страница 32: ...Xerox DocuMate 3115 User s Guide 32...
Страница 190: ...Xerox DocuMate 3115 User s Guide 190...
Страница 218: ...Xerox DocuMate 3115 User s Guide 218...
Страница 223: ......