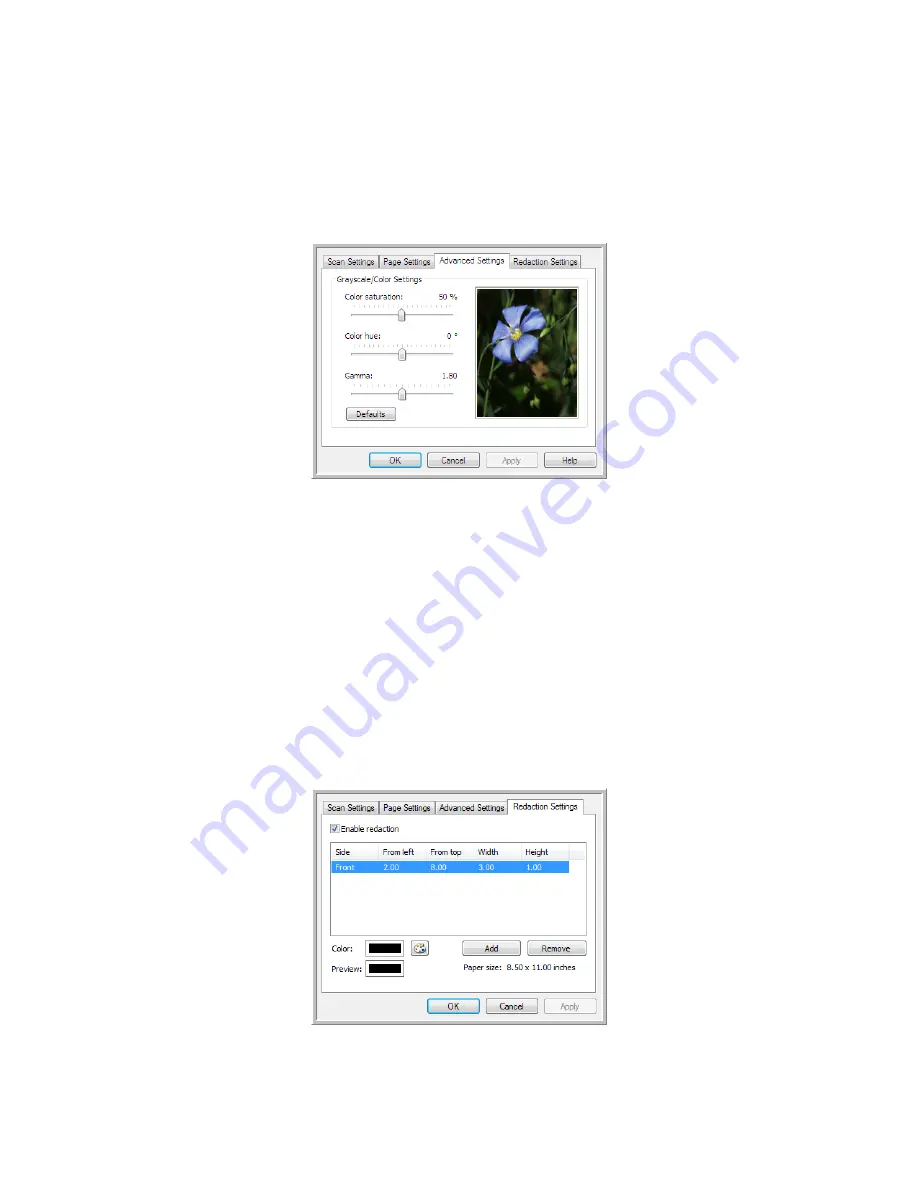
Xerox
®
DocuMate
®
3115
User’s Guide
67
Advanced Settings Tab
Use the Advanced Settings tab to set color correction options for Color or Grayscale scanning.
Drag the sliders
to the left and right to change the color settings. As you do, the image changes to show the effects of
the new settings.
•
Color saturation
—the strength or purity of a color. This option is only available when the selected
scan mode is Color.
•
Color hue
—the color your eyes see as reflected from the image. This option is only available when
the selected scan mode is Color.
•
Gamma
—is the tone curve and the starting point for image enhancement. As you raise or lower
the Gamma value, the values at which saturation, hue, brightness and contrast affect the image
are changed. It is recommended that you keep the default Gamma value or adjust this setting
before adjusting the other options. This option is available for both Color and Grayscale scanning.
Redaction Settings Tab
Use the options on the Redaction Settings tab to remove a specified area in the scanned image.
Содержание DocuMate 3115
Страница 1: ...Xerox DocuMate 3115 OneTouch 4 6 May 2013 05 0796 100 User s Guide...
Страница 8: ...Table of Contents Xerox DocuMate 3115 User s Guide 8...
Страница 18: ...Xerox DocuMate 3115 User s Guide 18...
Страница 24: ...Xerox DocuMate 3115 User s Guide 24...
Страница 32: ...Xerox DocuMate 3115 User s Guide 32...
Страница 190: ...Xerox DocuMate 3115 User s Guide 190...
Страница 218: ...Xerox DocuMate 3115 User s Guide 218...
Страница 223: ......






























