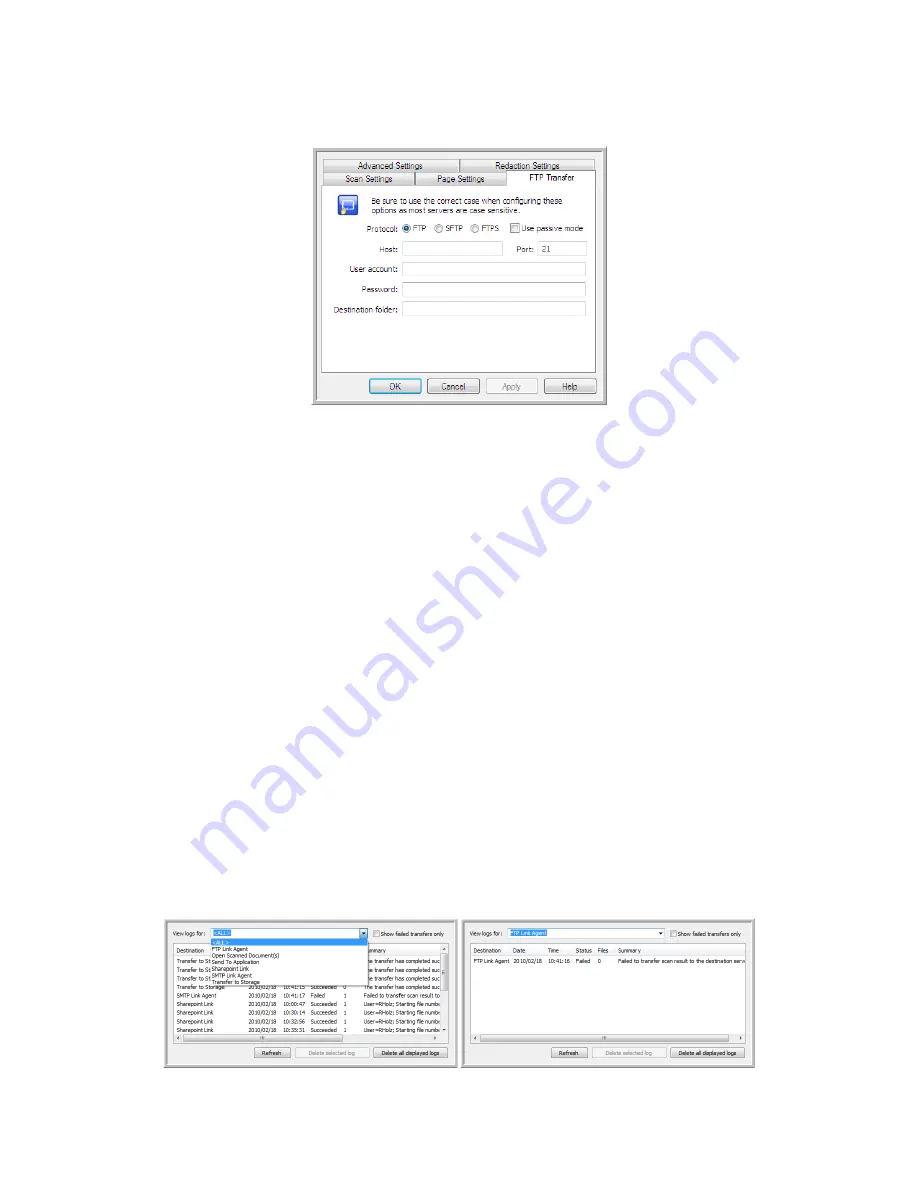
Xerox
®
DocuMate
®
3115
User’s Guide
96
3.
Click on the
FTP Transfer
tab and fill in the fields with the information for you FTP server.
•
Protocol
—select which protocol you want to use to transfer the scan to the server.
•
Host
—input the internet or intranet path of the server where you want to send the scanned
documents. you do not need ftp:// at the beginning. For example, ftp.company.com
•
Port
—input which port to use with the selected protocol. Changing the selected protocol will reset
this value to the appropriate default for the protocol.
•
User account
—input the user account name that has privileges to save files to the specified host
destination folder.
•
Password
—input the password for the user account name you specified.
•
Destination folder
—input the folder path, on the remote FTP server, where you want the scanned
documents sent. This path would appear in your web browser after the host name. For example,
marketing/shared documents/data sheets
.
Because the destination configuration is done through the scan configuration, you can set each
configuration to scan to a different FTP server, destination folder, and so on. This is the same process
used as when scanning to different folders using the Transfer to Storage destination, as described in
detail starting on page 81.
FTP Link Log Viewer
The OneTouch Link Log Viewer opens automatically when scanning is complete. Click on the menu
arrow next to View logs for and select
FTP Link Agent
from the list to display the transfer history for the
FTP link only.
Содержание DocuMate 3115
Страница 1: ...Xerox DocuMate 3115 OneTouch 4 6 May 2013 05 0796 100 User s Guide...
Страница 8: ...Table of Contents Xerox DocuMate 3115 User s Guide 8...
Страница 18: ...Xerox DocuMate 3115 User s Guide 18...
Страница 24: ...Xerox DocuMate 3115 User s Guide 24...
Страница 32: ...Xerox DocuMate 3115 User s Guide 32...
Страница 190: ...Xerox DocuMate 3115 User s Guide 190...
Страница 218: ...Xerox DocuMate 3115 User s Guide 218...
Страница 223: ......






























