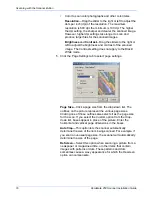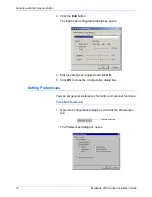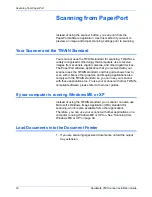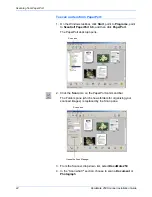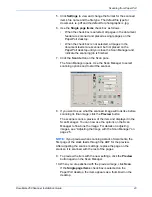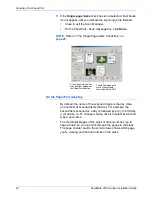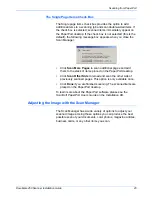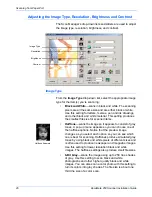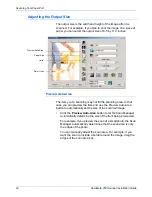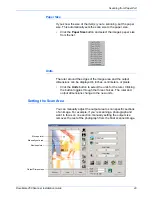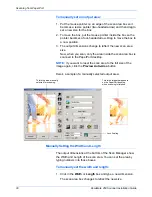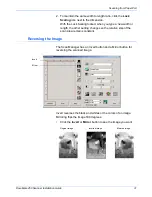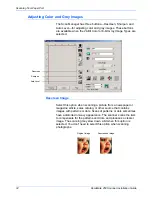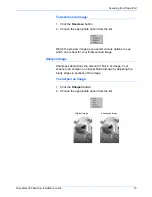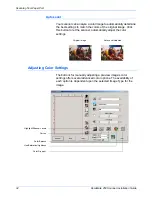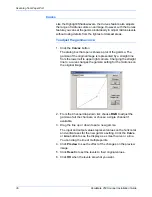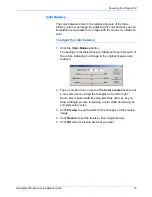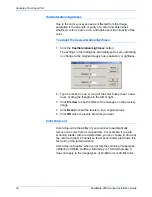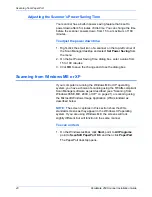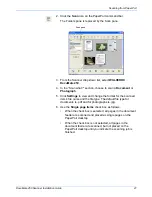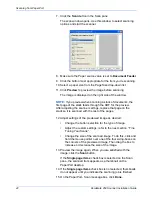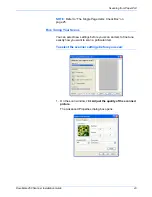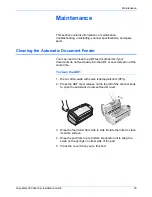Scanning from PaperPort
30
DocuMate 250 Scanner Installation Guide
To manually set an output area:
1. Put the mouse pointer on an edge of the scan area box so it
becomes a resize pointer (two-headed arrow) and then drag to
set a new size for the box.
2. To move the box, put the mouse pointer inside the box so the
pointer becomes a four-headed arrow. Drag to move the box to
a new position.
3. The output dimensions change to reflect the new scan area
size.
Now, when you scan, only the area inside the scan area box is
scanned to the PaperPort desktop.
Here’s a sample of a manually selected output area:
Manually Setting the Width and Length
The output dimensions at the bottom of the Scan Manager show
the Width and Length of the scan area. You can set the area by
typing numbers into those boxes.
To manually set the width and length:
1. Click in the
Width
or
Length
box and type a new dimension.
The scan area box changes to reflect the new size.
NOTE:
If you want to reset the scan area to the full size of the
image again, click the
Preview Auto-Area
button.
This is the area manually
selected for scanning.
This is the image that appears
on the PaperPort desktop
when scanning is finished.
Lock Scaling
Содержание DocuMate 250
Страница 1: ...DocuMate 250 scanner installation guide...
Страница 4: ......
Страница 60: ...Maintenance 54 DocuMate 250 Scanner Installation Guide...