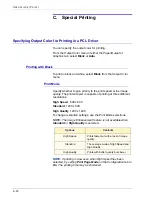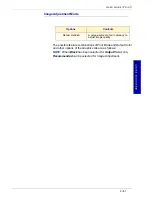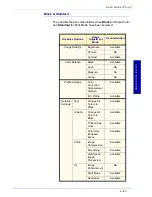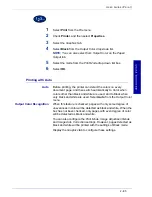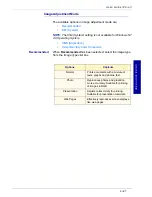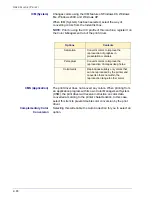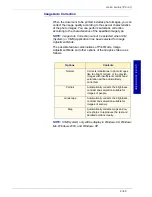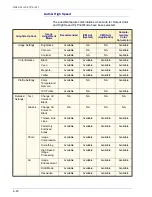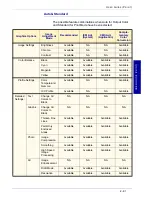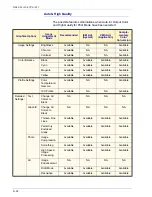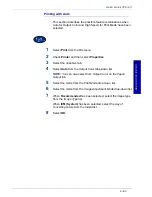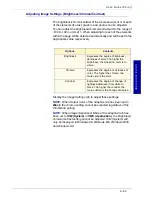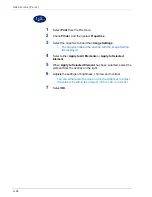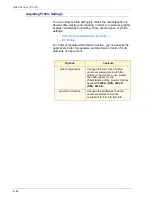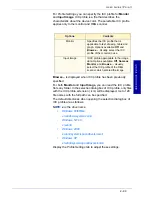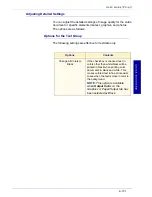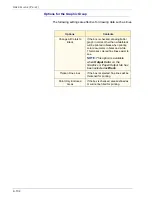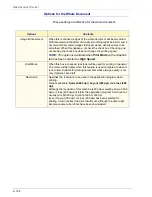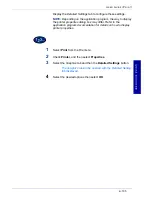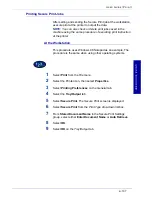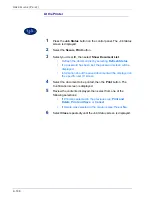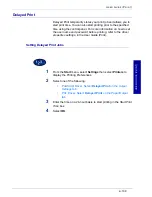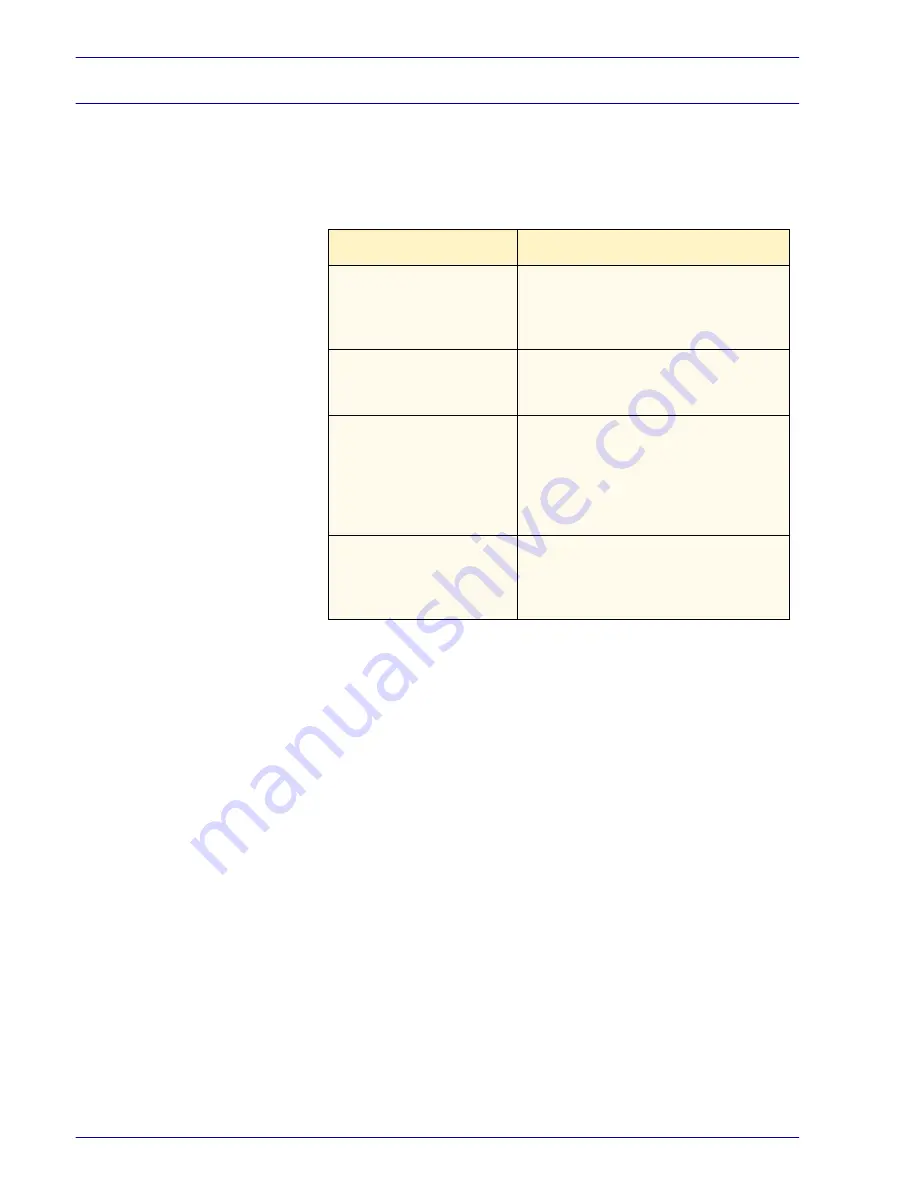
2–94
U
S E R
G
U I D E
(P
R I N T
)
Adjusting Color for Printing
This section explains how to configure detailed color settings for
printing. These settings are configured on the
Graphics
tab. There
are four tabs on the
Graphics
tab. The options are as follows:
Options
Contents
Image Settings
Adjusts the brightness, chroma, and
contrast of the whole document or of
each of the elements like text, graphic,
and photos.
Color Balance
Fine-tunes the toner density of black,
cyan, magenta, and yellow. Can be
set in low, medium, or high density.
Profile Settings
Configures settings like color
temperature/gamma correction and
ICC profile that match the
characteristics of devices (like monitor
and scanner) in order to reproduce
document image faithfully.
Detailed Settings
Adjusts the detailed image quality
settings of the whole document or
each of the elements like text, graphic,
and photos.
Содержание DocuColor 1632
Страница 1: ......
Страница 2: ......
Страница 12: ...2 6 USER GUIDE PRINT...
Страница 76: ...2 70 USER GUIDE PRINT...