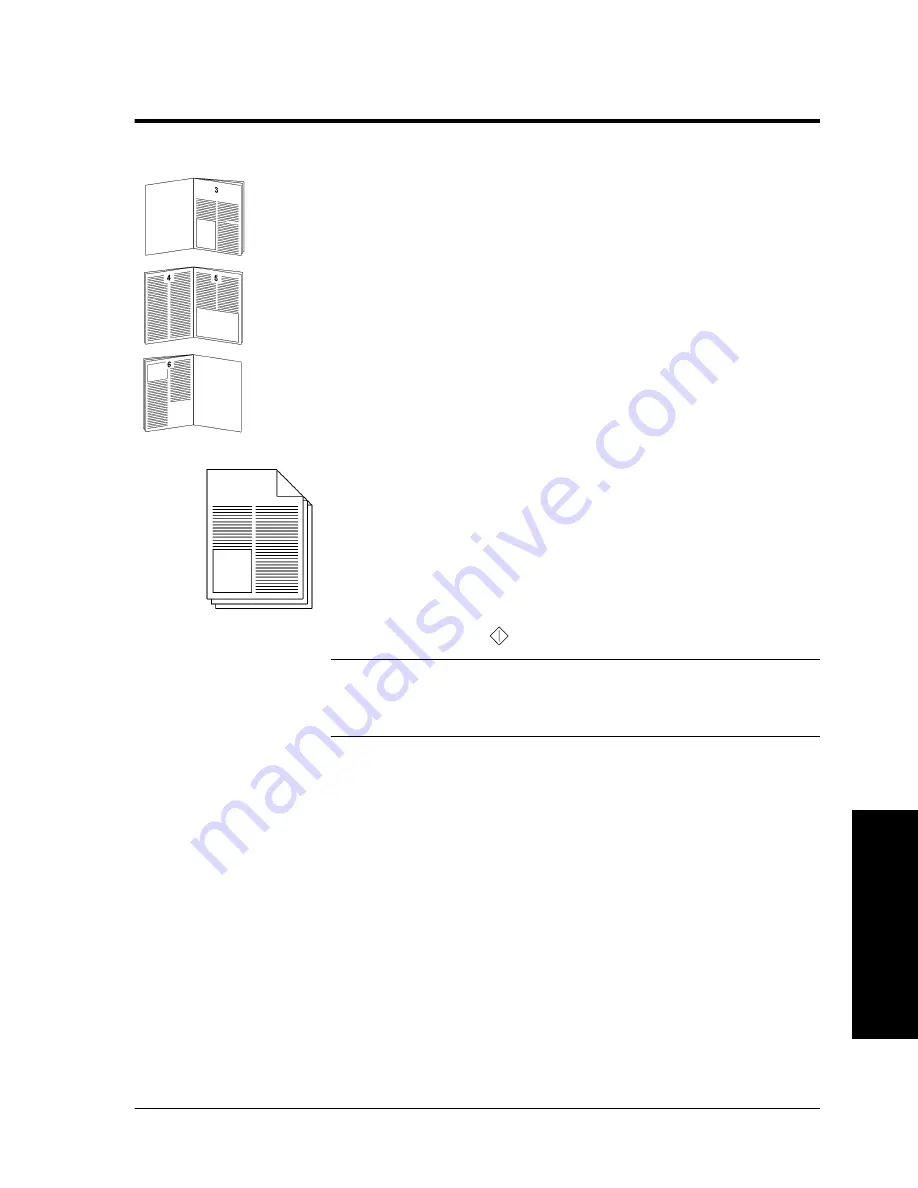
Xerox WorkCentre Pro/CopyCentre User Guide
Page 63
T
ry Thes
e Jobs
Copying Bound Documents using Build Job
Typical Application
Copy a multipage article that is spread throughout a bound
document all at once.
Procedure
1. Open the Document Cover and place the bound original on
the Document Glass. Align the spine of the bound
document with the Book Binding mark.
2. Make your programming selections by touching the
screen. The most common selections are on the
Basic
Copying
tab (Output, 2-sided Copy, Reduction/
Enlargement, and Paper Supply).
3. Use the keypad to enter the number of copy sets.
4. Depending on the configuration of your machine press the
More Copy Features
tab or the
Job Assembly
tab.
5. Select
Build Job
then the
Build Job On
button. Press
Save.
6. Press the
Bound Originals
button then press the button
that identifies which pages you want to copy.
7. Press the
Start
(
) button.
NOTE
Use the
Build Job Controls
button to see a sample of the last
segment scanned, delete the last segment scanned, or
cancel a sample print job that is currently running.
8. Repeat this process until all the pages you want to copy
have been scanned.
9. Press the
Build Job Controls
button then select
End Build
Job
.
Содержание CopyCentre C75
Страница 10: ...x Xerox WorkCentre Pro CopyCentre User Guide...
Страница 14: ...xiv Xerox WorkCentre Pro CopyCentre User Guide...
Страница 24: ...Page 10 Xerox WorkCentre Pro CopyCentre User Guide...
Страница 40: ...Page 26 Xerox WorkCentre Pro CopyCentre User Guide...
Страница 56: ...Page 42 Xerox WorkCentre Pro CopyCentre User Guide...
Страница 99: ......






























