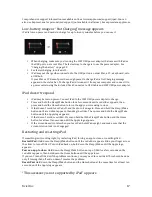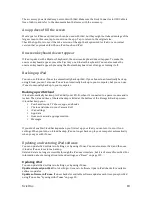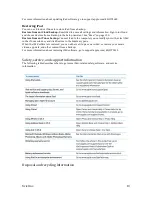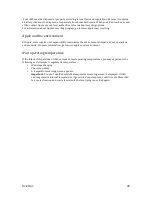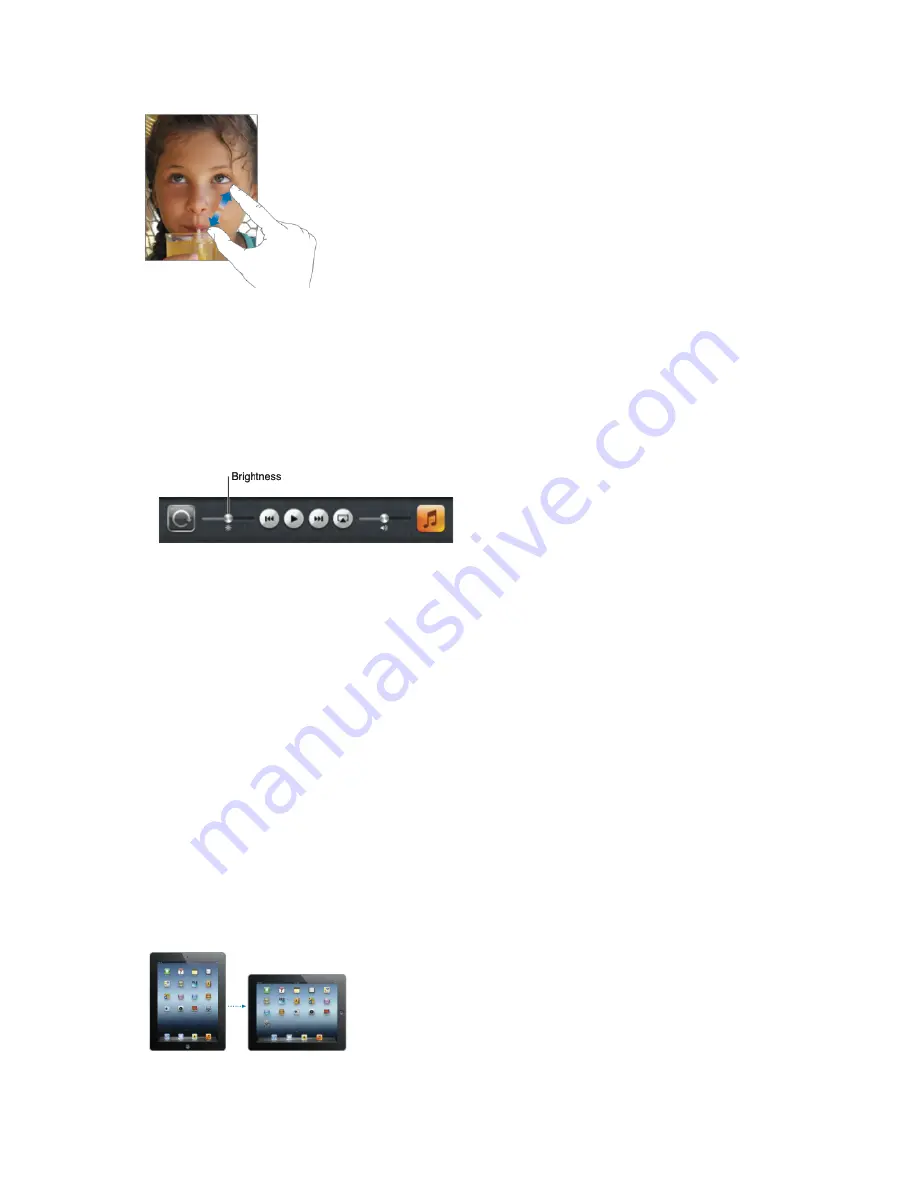
Xciel Inc.
9
Zoom is also an accessibility feature that lets you magnify the entire screen of any app you’re using
and helps you see what’s on the display.
Adjusting brightness
To adjust the screen’s brightness, double-‐click the Home button to view the multitasking bar. Flick
from left to right, then drag the brightness slider.
Use Auto-‐Brightness to automatically adjust the screen’s brightness:
In Settings, go to Brightness & Wallpaper.
Using the onscreen keyboard
The onscreen keyboard appears automatically anytime you need to type. Use the keyboard to enter
text, such as contact information, mail, and web addresses. The keyboard corrects misspellings,
predicts what you’re typing, and learns as you use it.
Viewing in portrait or landscape
You can view iPad‘s built-‐in apps in either portrait or landscape orientation. Rotate iPad and the
screen rotates too, adjusting automatically to fit the new orientation.
You may prefer landscape orientation for viewing webpages in Safari, for example, or when entering
text. Webpages automatically scale to the wider screen, making the text and images larger. The
onscreen keyboard also becomes larger, which may help increase your typing speed and accuracy.
Lock the screen orientation if you want to keep the screen from rotating.