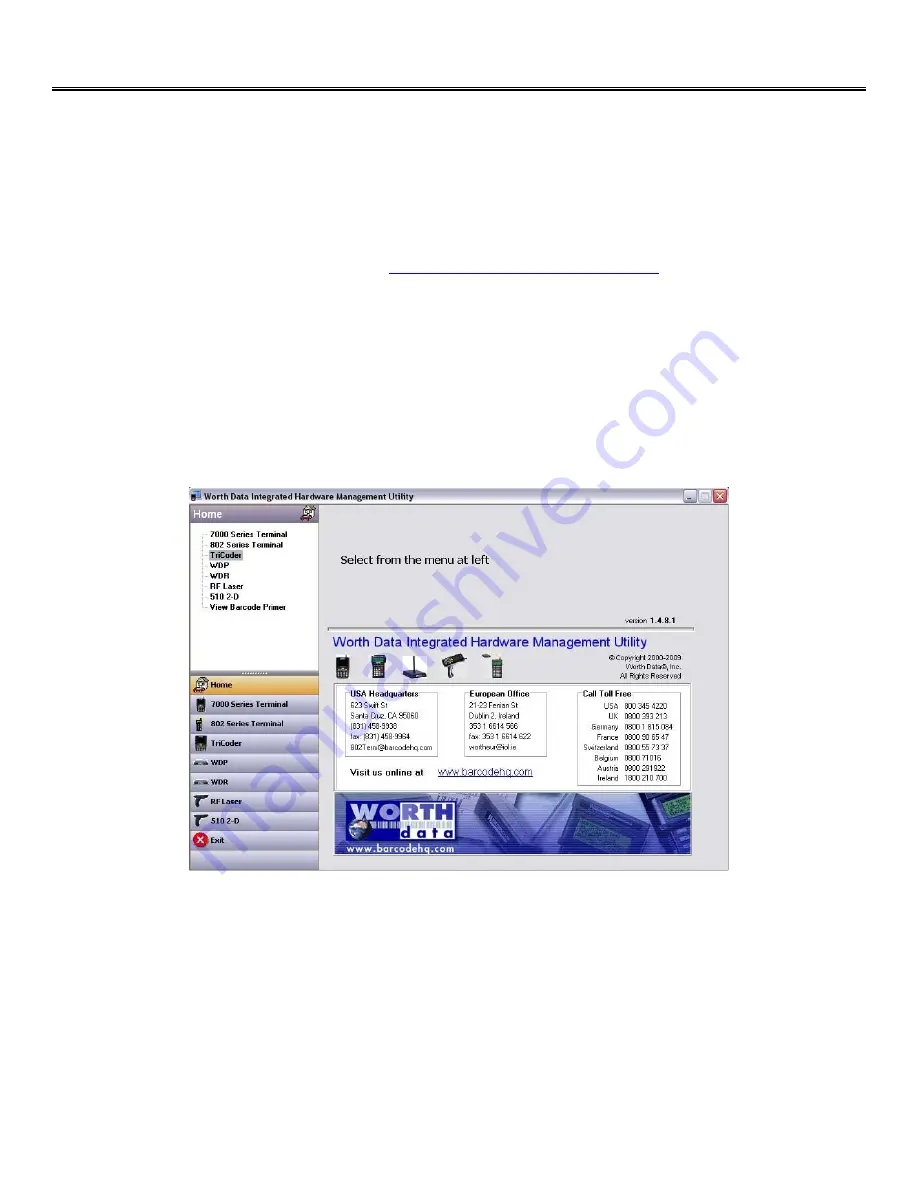
48
Chapter 9:
Using the Integrated Hardware Utilities
The
Hardware Utilities
for Windows program is a versatile application that gives you the ability to:
Test communication (Serial and USB Full Speed)
Upload data from TriCoder to computer
Download Programs, Voice, and Tables from the computer to the TriCoder
Change TriCoder Setup parameters
Edit and Download Tables
Edit and Download programs - Virtual TriCoder for editing
The
Hardware Utilities
for Windows comes on the Utilities CD-ROM with every TriCoder. If you did not receive a CD-ROM or need the
latest version of the TriCoder Utilities, visit our website at
http://www.barcodehq.com/downloads.html
to download the latest version.
Installing the Hardware Utilities
The
Hardware Utilities
is for Windows ONLY. There is no version for any other operating system.
To install the
Hardware Utilities
for Windows, insert the Utilities CD-ROM into your CD drive. If you have autoplay enabled, the
installation should begin automatically. If it does not, or you have autoplay disabled, click on the Windows
Start
button, and then
click
Run
. Click
Browse
to find your CD drive, then find the file named
setup.exe.
Click
Open
, then click
OK
and follow the
installation instructions.
Running the Hardware Utilities program
The first time you start the
Integrated Hardware Utilities
, you will need to select the TriCoder tab from the Left menu. You will only
have to change this setting the first time you run the program or if you select another hardware type from the Left menu.
If you are physically connecting the TriCoder to the USB port for the very first time, see
Chapter 6:
TriCoder Connection
for details
on Windows USB driver installation.
If you are connected to the serial port, click on the
Serial
tab and verify that the correct port name (COM1, etc.), baud rate, etc. are
chosen.






























