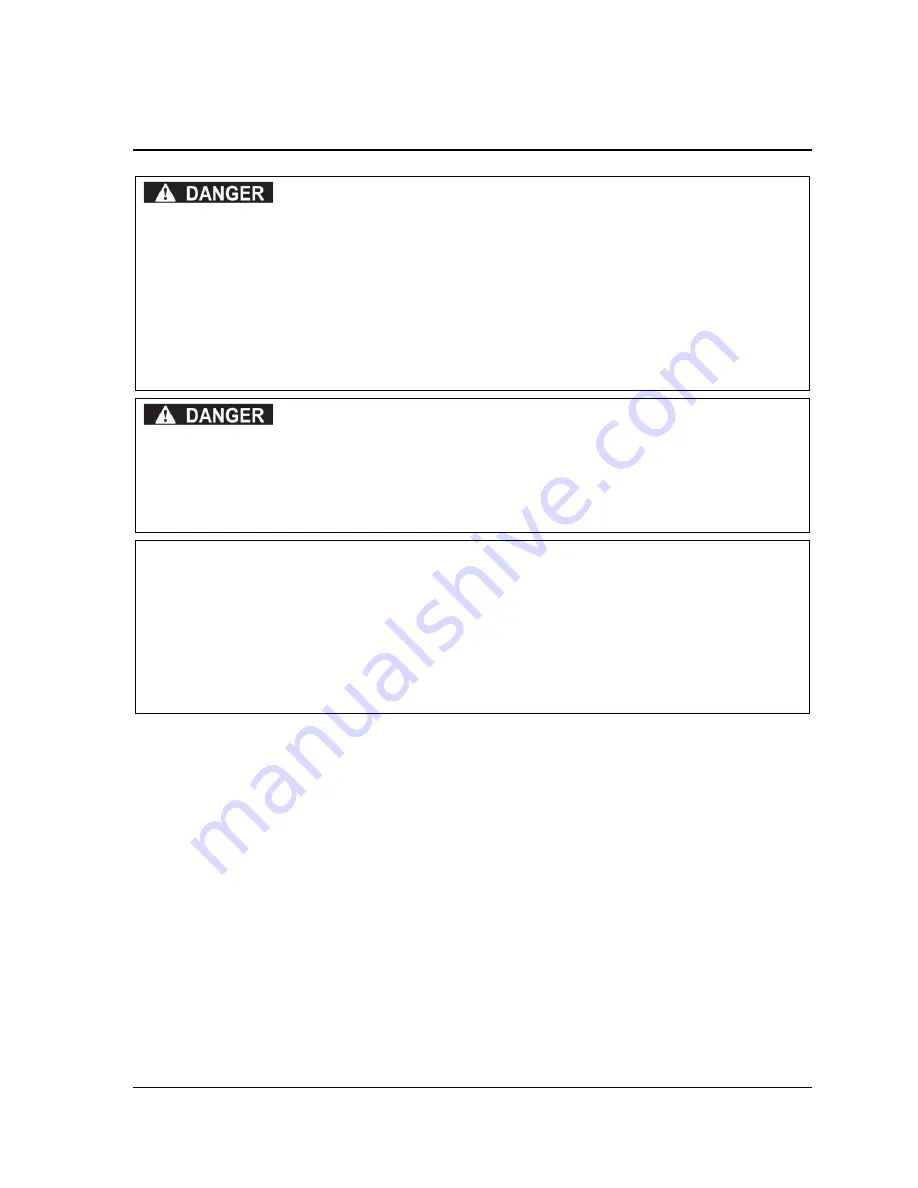
1147100
SmartPAC PRO Servo User Manual
Chapter 2
– Installation
27
Chapter 2
– Installation
ELECTRIC SHOCK OR HAZARDOUS ENERGY
Disconnect main power before installation.
•
Remove all power to the press, press control, and other equipment used with the press.
•
Remove all fuses and “tag out” per OSHA 1910.147 Control of Hazardous Energy (Lockout/
Tagout).
•
Ensure that installation is performed by qualified personnel.
•
Complete all installation procedures before connecting to the AC power source.
Failure to comply with these instructions will result in death or serious injury.
PROGRAMMABLE CAM SWITCH NOT FOR SAFETY USE
Use SmartPAC PRO
Servo’s programmable cam switch to control auxiliary functions only. The
SmartPAC PRO programmable cam capability should never be used to provide timing signals for
any safety use including muting of light curtains.
Failure to comply with these instructions will result in death or serious injury.
NOTICE
OPTIONAL DIPROPAC MODULE INCLUDED IN MANUAL
When you order your SmartPAC PRO Servo, you may include the DiProPAC die protection option.
This manual includes instructions for installing and using this option. Remember that it is an option
and might not be included in your system.
If you ordered SmartPAC PRO Servo with other optional modules such as AutoSetPAC load
monitor or RamPAC shut height, counterbalance, and cushion control, refer to the user manual for
that option for complete details on its installation and use.
Before You Start ............................................................................................................................ 28
Installation Guidelines ................................................................................................................... 28
Terminating Cable Shields ............................................................................................................. 31
Checking the Press ......................................................................................................................... 31
Mounting the SmartPAC PRO Servo Control Enclosure .............................................................. 32
Installing SmartPAC PRO Servo as a Panel Mount ...................................................................... 33
Installing SmartPAC PRO Servo with Remote HMI ..................................................................... 34
Installing the MTS Linear Transducer ........................................................................................... 35
Mounting the Transducer .................................................................................................................................... 35
Wiring the Transducer ......................................................................................................................................... 37
Wiring the Transducer to DC Power ................................................................................................................. 39
Connecting Power Wiring – AC Powered Units ........................................................................... 40
Connecting Power Wiring – 24 VDC Powered Units .................................................................... 41
Connecting Stop Circuits and Input Check Circuit ........................................................................ 41
Making Wiring Connections............................................................................................................................... 42
Setting the Input Check Voltage Switch ............................................................................................................ 42
Connecting to the Network ............................................................................................................ 43
Adding or Upgrading DiProPAC or ProCamPAC ......................................................................... 43
Содержание SmartPAC PRO Servo
Страница 2: ......
Страница 4: ......
Страница 14: ......
Страница 16: ......
Страница 18: ......
Страница 26: ...1147100 SmartPAC PRO Servo User Manual 26 Chapter 1 Introduction ...
Страница 30: ...1147100 SmartPAC PRO Servo User Manual 30 Chapter 2 Installation Figure 2 1 Installation Overview ...
Страница 51: ...SmartPAC PRO Servo User Manual 1147100 Chapter 2 Installation 51 Figure 2 15 Cam Outputs Board ...
Страница 70: ...1147100 SmartPAC PRO Servo User Manual 70 Chapter 3 Displays and Operating Modes ...
Страница 158: ...1147100 SmartPAC PRO Servo User Manual 158 Chapter 5 Program Mode ...
Страница 204: ......
Страница 206: ......
Страница 208: ......
Страница 210: ......
Страница 212: ......
Страница 213: ......
Страница 214: ......
Страница 215: ......
Страница 216: ......
Страница 217: ......
Страница 218: ......
Страница 219: ......
Страница 220: ......
Страница 221: ......
Страница 222: ......
Страница 223: ......
Страница 224: ......
Страница 225: ......
Страница 226: ......
Страница 227: ......
Страница 228: ......
















































