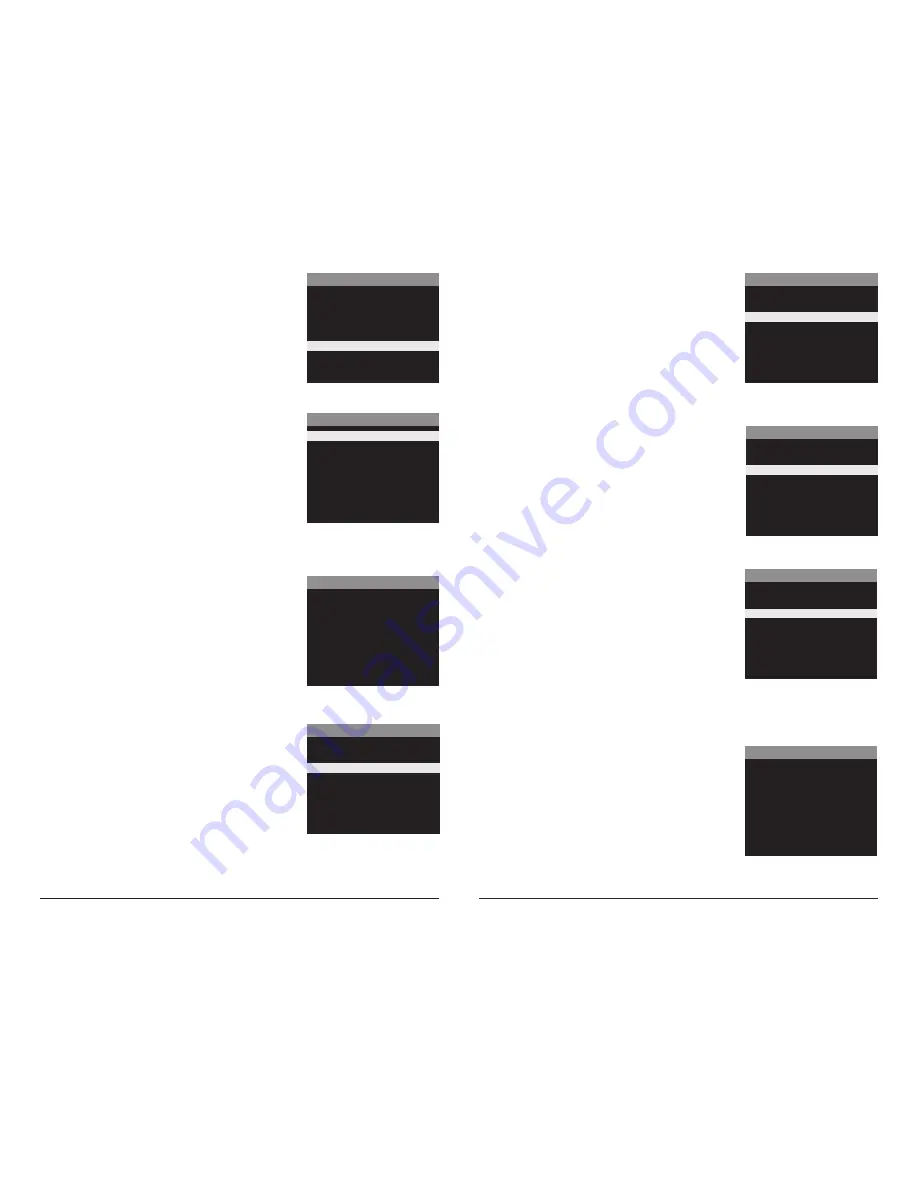
Page 11
BirdCam Pro User Guide
Page 10
BirdCam Pro User Guide
Setting Program Wake up
Press the
OK
button. Use the
Up/Down
buttons to choose
between 24 different settings: any hour from MlDNlGHT to
11 PM. This will determine what time the camera will wake up
during the program and begin its time lapse program. Setting
to ALWAYS ON will make the camera operate in timelapse 24
hours/day. Press
Right
button to go to the next option.
T.L. PROGRAM #1 START TIME
9am
8am
7am
X
6am
5am
Setting Program Sleep
Set the sleep time after the wakeup time you already set.
This will set the wake up and sleep during the time lapse
photography. Press the
OK
button. Press
Left
button to go
to the next option.
NOTE: Repeat the above steps for Program #2 to be set.
Press
Left
button to go to the Main Screen.
WARNING: If Program #1 is set to Always On,
settings for Program #2 will be disabled.
T.L. PROGRAM #1 STOP TIME
X
9am
8am
7am
6am
5am
CAMERA NAME
B I R D C A M P R O
Setting Camera Name
Press the
OK
button. Use the
Up/Down
and
Left/Right
buttons
to select an identity for your camera. For example, you can
use a name or a location; the identity you wish to use is up
to you. Press the
OK
button to confirm the selection. Press
the
Right
button to move to the next option.
Wi-Fi SD Card
Select option when using a Wi-Fi enabled SD card.
Turning this feature on will keep the SD port powered for
a set amount of time to allow the files to transfer off the
card to the Wi-fi network set up. Press the
OK
button to
confirm the selection. Press the
Right
button to move to
the next option.
NOTE: Wingscapes does not offer technical support for
Wi-Fi SD cards. Please contact your Wi-Fi card’s
manufacturer for support. Before use, you must
setup your Wi-Fi SD card on your wireless network.
NOTE: Use of a Wi-Fi SD Card will decrease the battery
life of the camera.
WI-FI SD CARD?
YES
X NO
Infostrip Active
Use the
Up/Down
buttons to choose between:
YES
- Camera Name, Time, etc, information will be imprinted
at the bottom of the image/video as an infromation bar
Note:
Remember to input the camera name in the setup
and set the clock accordingly.
NO
- No information bar will be imprinted.
Press the
OK
button to confirm the selection. Press the
Right
button to move to the next option.
IMPRINT INFO?
X YES
NO
TEMPERATURE UNIT
CELSIUS
X FAHRENHEIT
Temperature Units
The temperature is imprinted on each photo and can be in
degrees Fahrenheit or Celsius. To change the temperature
units, press the
Up/Down
buttons to highlight the desired
setting. Press the
OK
button to confirm the selection. Press
the
Right
button to move to the next option.
AC CONNECTED?
YES
X NO
This setting keeps camera fully
on for increased performance
but will draw more power. Only
use when connected to AC power.
AC Connected
Press the
OK
button. When the camera is connected to an
AC power supply and this option is selected, the camera will
remain on instead of going to a sleep state between detection
and capture sequences. This will greatly improve camera
speed and performance and can be used in conjunction
with most external supplies, but is only recommended when
connected to an AC power supply. In the event this option is
selected but no external supply is detected, it will default to
the NO state. Press the
OK
button to confirm the selection.
Press the
Right
button to move to the next option.
PROGRAM SECURITY CODE
0 0 0 0 0
Security Code
Press the
OK
button. Use the
Up/Down
and
Left/Right
buttons to select a 5 digit security code for your camera.
Press the
OK
button to confirm the selection. Press the
Right
button to move to the next option.
NOTE: Please remember your security code. If the code
is lost, you can contact Wingscapes customer support to
reset the password (charges may apply). Also, use caution
when navigating through the Security Code option as not
to set a code by mistake. For no Security Code, the setting
should remain as “00000”.










