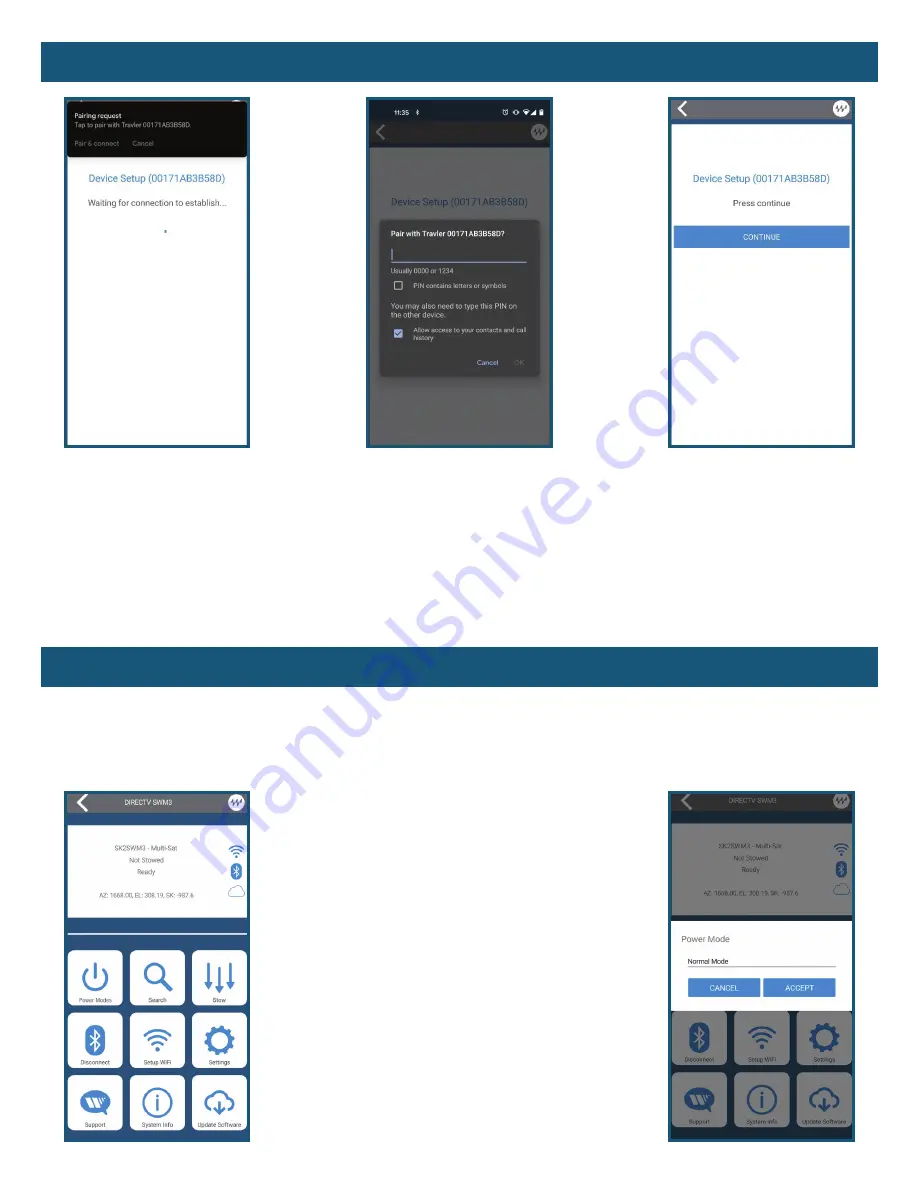
4. Once the pairing request has been
started, the app will show "Waiting
for connection to establish…".
When established, you will
receive pairing requests on your
smart phone (the pairing process
will vary per smart phone and
operating system.) Press "PAIR &
CONNECT" and proceed to step 5.
Smart Phone Operation and Features
(cont.)
5. After confirming the pairing
request, you will be prompt
to enter a PIN number. The
IDU will display the PIN
number needed to pair the
devices.
6. If the pairing was successful
you will receive a Device Setup
screen with your serial number
listed and the option to continue.
App Functions
2
– Power Modes
To access Power Modes through the
Winegard-Connected
app, press the Power
Modes button. A pop-up will appear showing
Normal Mode. Pressing the picker box
(where is says "Normal Mode") will bring up
a list of Power Modes similar to entering the
Settings Menu on the IDU.
The Main Menu shows all the additional features of the
Winegard-Connected
app.
The following pages will walk you through the available options.












