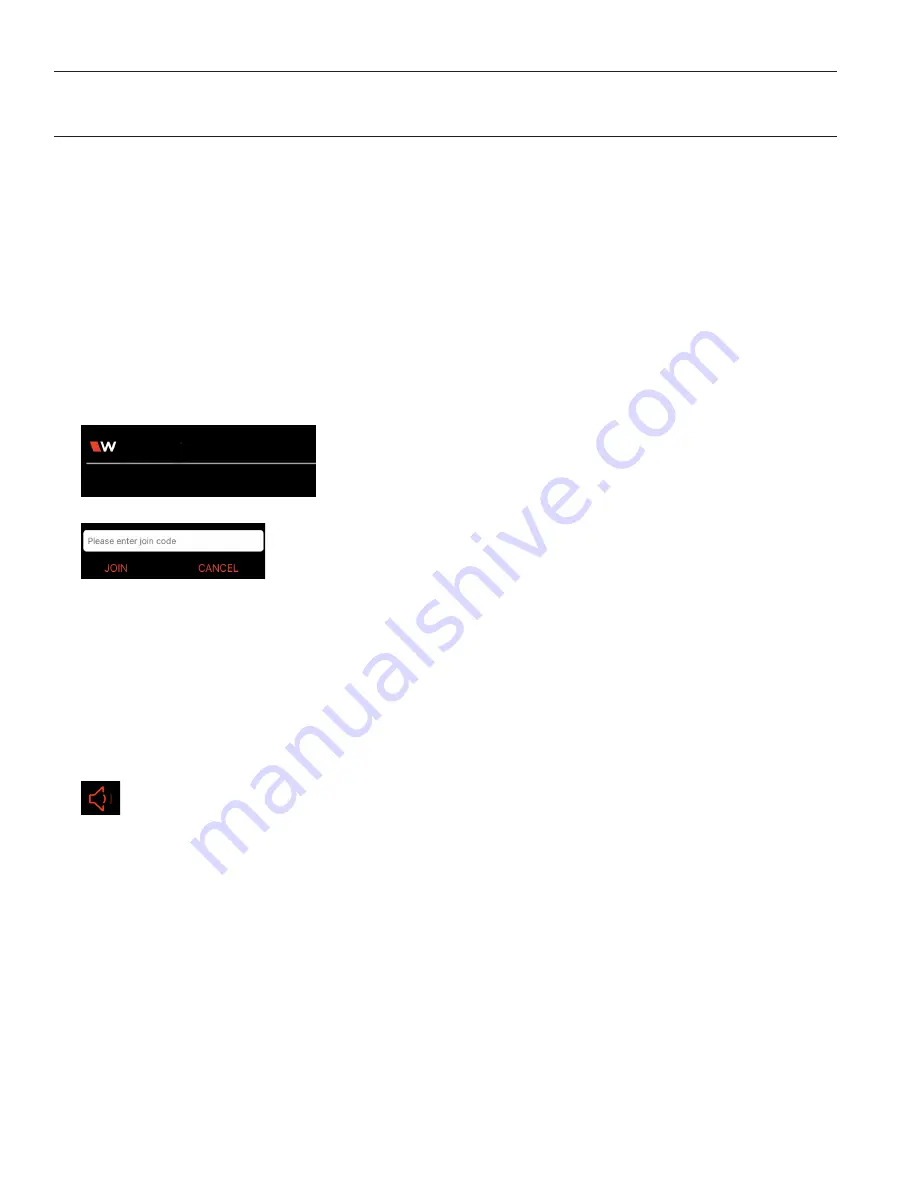
22
WaveCAST C
WaveCAST Receiver App
The WaveCAST Receiver app allows listeners to hear the audio on their personal, Wi-Fi connected devices, such as
a mobile phone. Make sure the latest app is downloaded on the device and the latest OS is installed.
Download the WaveCAST App
Download the WaveCAST app from the Apple App Store for iOS devices or Google Play Store for Android devices.
It is recommended that the app is downloaded in advance over an internet-connected wi-fi network or cellular
network.
Join the WaveCAST Wi-Fi Network
Once the WaveCAST App is downloaded, join the same Wi-Fi network that the audio is being broadcast over. If
no channels are listed when selecting an audio channel, there is no audio being streamed on this Wi-Fi network.
Ensure you are on the correct Wi-Fi network.
Select an Audio Channel
When the App is opened for the first time, a list of available channels will
appear. Tap on the channel to listen to the audio. The venue should provide
the name of the channel to listen to for your event if more than one is
available.
Channels marked with a lock icon require a code to join. Enter the join code
assigned to the channel when prompted. If a channel is currently streaming, it will
have a blue checkmark next to its channel name.
If there are many servers on your network, or your network is set so that servers cannot be discovered by outside
devices, the WaveCAST app can connect to a server via IP address. Tap the
Discover by IP
text at the bottom
of the channel screen then enter the IP address of the WaveCAST server. The channels being broadcast by that
server will then be available on the channel select screen.
It is recommended that this feature is not used with a
general audience as they may not type the IP address correctly.
Listen to the Audio
Once an audio channel has been selected, the audio should start playing automatically. The volume of the audio
can be adjusted using the slider in the middle of the screen, or with the physical volume controls on the personal
device.
To mute the audio, tap the speaker icon. Tap it again to unmute the audio.
To switch channels, hit the back arrow at the top of the screen.
Note on Wi-Fi Assist/Smart Network Switching
The WaveCAST
does not require
an internet connection. It can be placed on an internal network with no internet
connection.
Some phones expect network connections to provide internet access. When the phone cannot reach the
internet, it may automatically try to switch to a network connection with an internet connection. Sometimes, the
phone determines that the best internet connection is through a mobile data network.
This is not the desired behavior when using the WaveCAST network. The phone will automatically take the user
off of the WaveCAST audio streaming network, and onto a unrelated internet network connection. This will
prevent the user from hearing the audio, and they may not realize their phone switched networks on them.
Steps for disabling this feature will differ for every phone, but is typically found under the Wi-Fi or Mobile network
settings. Look in the manual for your phone for instructions on disabling this feature.





















