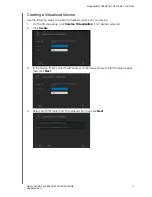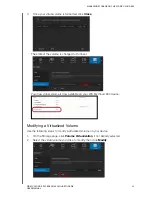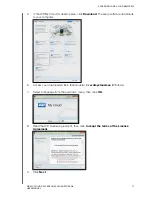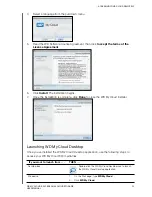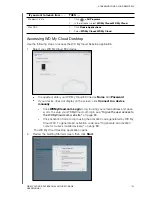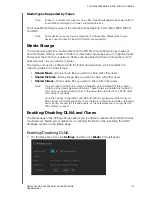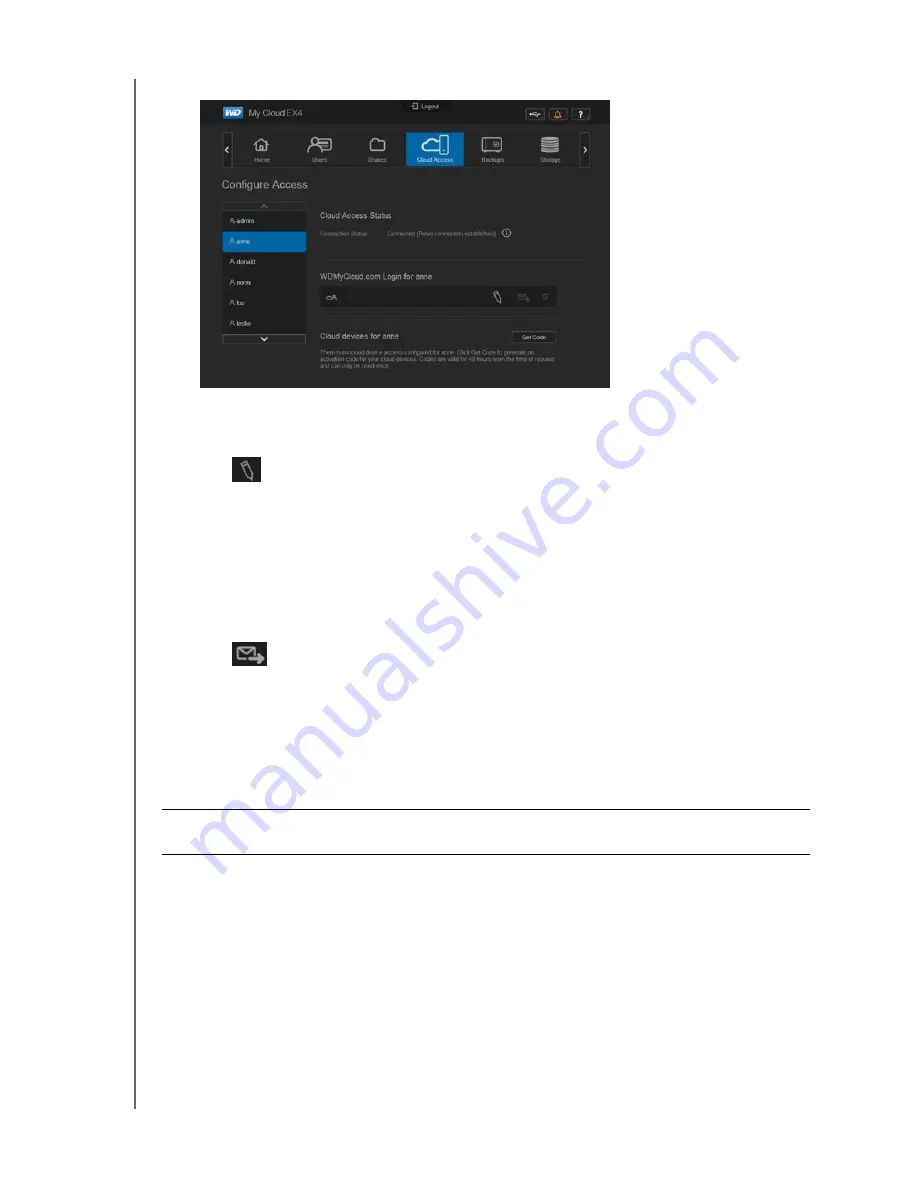
ACCESSING YOUR CLOUD REMOTELY
89
WD MY CLOUD EX4 PERSONAL CLOUD STORAGE
USER MANUAL
2.
In the left pane, select the user you’d like to configure for cloud access.
To give the user access to the WDMyCloud.com web site:
1.
In the WDMyCloud.com Login for <user name> area, click one of the following icons:
Add/ Change Email Address
: Click this button if you have not previously
added an email address to the user account or if you need to update/change the
user’s email address. And email address is required to receive login information
and to obtain cloud access.
-
Enter the user’s email address. This email address will be used to send con-
formation information and instructions on how to log into the WDMY-
Cloud.com site for your remote access.
-
Once you’ve entered an email address, click
Save
.
Email WDMyCloud.com information
: If you’ve added an email address to
the user account, click this button to send login information and instructions for
access to the WDMYCloud.com site to the selected user.
Note:
If you have not set up an email address, this icon will be greyed out. Add an email
address, then return to this link to send WDMyCloud.com information.
To generate an activation code for a user’s mobile device(s):
1.
On the bottom of the screen, click
Get Code
. You’ll need to generate one code for
each device you want to activate. A dialog box displays the user’s activation code and
its expiration date and time.
Note:
Make sure to write down the access codes you generate.
2.
Click
OK
. Once you use the code(s), the Configure Access page displays the cloud
devices for which the user now has access, along with the activation code used.
Important:
Codes are valid for 48 hours from the time of the request and can be used
one time only