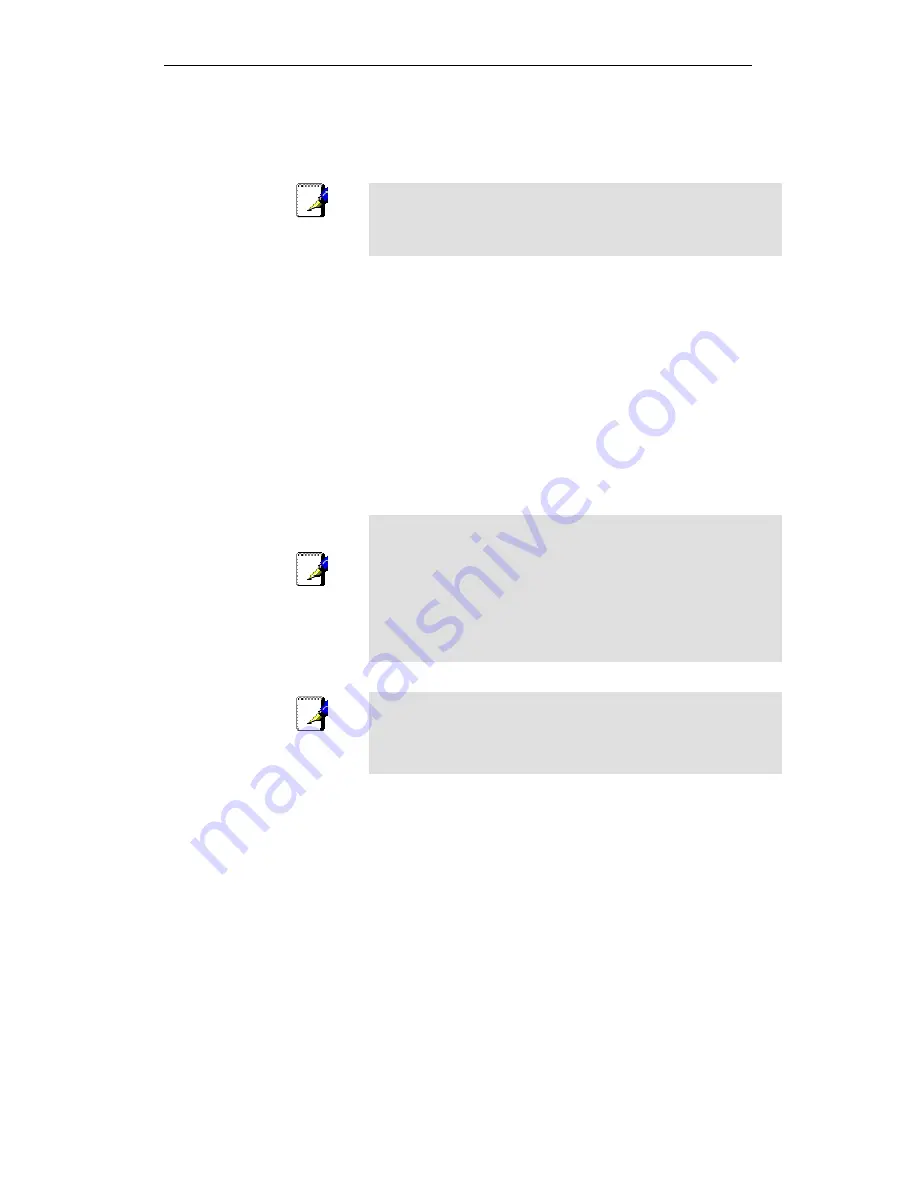
WELL WRC5020N User’s Manual
68
WDS (Wireless Distribution System)
WDS stands for Wireless Distribution System. It enables the
access points (APs) to be connected wirelessly. Integrated
Access Device can also provide you services of WDS.
Note
Integrated Access Device that supports WDS does not support
security systems like WEP, WPA or WPA-Enterprise on a WDS
network.
Sometimes you want to establish a multi-access point wireless
network in your home or office, but you don’t have Ethernet
cabling running to the locations where you want to add the extra
AP. After all, you may be using wireless because you don’t have
wires in place already.
One way to overcome this problem is to use a system built into
Wireless Gateway that is known as Wireless Distribution
System (WDS).
WDS basically creates a mesh network by providing a
mechanism for access points to “talk” to each other as well as
sending data to devices associated with them.
Note
WDS is based on some standardized 802.11 protocols, but there
is no standardized way of implementing it that works across
different AP and router vendors. So if you have a Wireless
Gateway in one location and you want to create a WDS link to a
other brand of router in another location (just to pick two brands at
random), you probably won’t be able to get it to work. You have
your best luck when you use equipment from the same
manufacturer.
Note
When you use WDS as a repeater system, as described below, it
effectively halves the data rate for clients connected to Integrated
Wireless Gateway. That’s because every bit of data needs to be
sent twice (data is received by the AP and then retransmitted).
To configure WDS, you need to modify some settings on each
AP within the network. Your exact steps (and the verbiage
used) will vary from vendor to vendor. Generally, you’ll see
some settings like the following:
Содержание WRC5020N
Страница 1: ...WELL WRC5020N User s Manual 1 WELL WRC5020N User s Manual ...
Страница 14: ...WELL WRC5020N User s Manual 14 2 Single RIGHT click on Local Area connection then click Properties ...
Страница 15: ...WELL WRC5020N User s Manual 15 3 Double click on Internet Protocol TCP IP ...
Страница 19: ...WELL WRC5020N User s Manual 19 3 Single RIGHT click on Local Area connection then click Properties ...
Страница 23: ...WELL WRC5020N User s Manual 23 2 In the Control Panel Home click on Change adapter settings to continue ...
Страница 24: ...WELL WRC5020N User s Manual 24 3 Single RIGHT click on Local Area Connection then click Properties ...
Страница 25: ...WELL WRC5020N User s Manual 25 4 Double click on Internet Protocol Version 4 TCP IPv4 ...
Страница 28: ...WELL WRC5020N User s Manual 28 2 Click on Control Panel ...
Страница 30: ...WELL WRC5020N User s Manual 30 5 Single RIGHT click on Ethernet then click Properties ...
Страница 31: ...WELL WRC5020N User s Manual 31 6 Double click on Internet Protocol Version 4 TCP IPv4 ...
Страница 36: ...WELL WRC5020N User s Manual 36 4 Click Wireless Configuration ...
Страница 47: ...WELL WRC5020N User s Manual 47 2 Double click Network Connections ...
Страница 92: ...WELL WRC5020N User s Manual 92 7 Change setting successfully Click on Reboot Now button to confirm ...
Страница 94: ...WELL WRC5020N User s Manual 94 7 Change setting successfully Click on Reboot Now button to confirm ...
Страница 126: ...WELL WRC5020N User s Manual 126 7 Click on Turn on network discovery and file sharing ...
Страница 127: ...WELL WRC5020N User s Manual 127 8 Click on No make the network that I am connected to a private network ...
Страница 128: ...WELL WRC5020N User s Manual 128 9 AP s icon will show up Double click on it ...
Страница 129: ...WELL WRC5020N User s Manual 129 10 Users could also Click Add a wireless device if the icon is not there Click next ...
Страница 130: ...WELL WRC5020N User s Manual 130 11 Enter AP s Self PIN Number and click next ...
Страница 131: ...WELL WRC5020N User s Manual 131 12 Choose a name that people who connect to your network will recognize ...
Страница 132: ...WELL WRC5020N User s Manual 132 13 Enter the Passphrase and then click Next ...
Страница 157: ...WELL WRC5020N User s Manual 157 5 Change setting successfully Click on Reboot Now button to confirm ...
Страница 159: ...WELL WRC5020N User s Manual 159 4 Change setting successfully Click on Reboot Now button to confirm ...
Страница 161: ...WELL WRC5020N User s Manual 161 5 Change setting successfully Click on Reboot Now button to confirm ...
Страница 163: ...WELL WRC5020N User s Manual 163 6 Change setting successfully Click on Reboot Now button to confirm ...
Страница 165: ...WELL WRC5020N User s Manual 165 6 Change setting successfully Click on Reboot Now button to confirm ...
Страница 167: ...WELL WRC5020N User s Manual 167 5 Change setting successfully Click on Reboot Now button to confirm ...
Страница 200: ...WELL WRC5020N User s Manual 200 6 Change setting successfully Click on Reboot Now button to confirm ...
Страница 204: ...WELL WRC5020N User s Manual 204 6 Change setting successfully Click on Reboot Now button to confirm ...
Страница 208: ...WELL WRC5020N User s Manual 208 5 Firmware update has been update complete The following page is displayed ...
Страница 215: ...WELL WRC5020N User s Manual 215 ...
Страница 224: ......






























