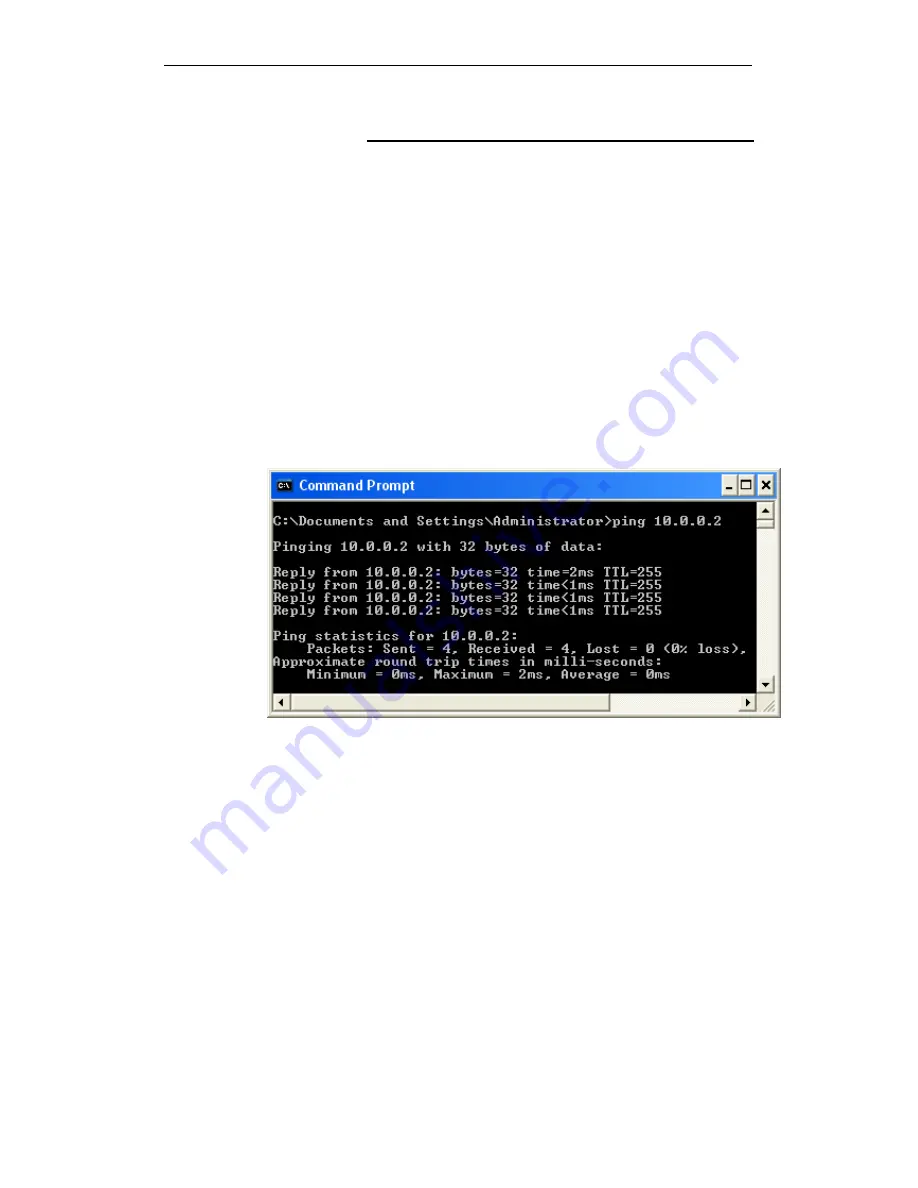
WELL WRC5020N User’s Manual
234
Diagnosing Problem using IP Utilities
ping
Ping is a command you can use to check whether your PC can
recognize other computers on your network and the Internet. A
ping command sends a message to the computer you specify. If
the computer receives the message, it sends messages in
reply. To use it, you must know the IP address of the computer
with which you are trying to communicate.
On Windows-based computers, you can execute a ping
command from the Start menu. Click the Start button, and then
click Run. In the Open text box, type a statement such as the
following:
ping 10.0.0.2
Click OK. You can substitute any private IP address on your
LAN or a public IP address for an Internet site, if known.
If the target computer receives the message, a Command
Prompt window is displayed:
Figure 17:
Using the ping Utility
If the target computer cannot be located, you will receive the
message Request timed out.
Using the ping command, you can test whether the path to the
Wireless Gateway is working (using the preconfigured default
LAN IP address 10.0.0.2) or another address you assigned.
You can also test whether access to the Internet is working by
typing an external address, such as that for www.yahoo.com
(216.115.108.243). If you do not know the IP address of a
particular Internet location, you can use the nslookup command,
as explained in the following section.
From most other IP-enabled operating systems, you can
execute the same command at a command prompt or through a
system administration utility.
nslookup
You can use the nslookup command to determine the IP
address associated with an Internet site name. You specify the
common name, and the nslookup command looks up the name
in on your DNS server (usually located with your ISP). If that
Содержание WRC5020N
Страница 1: ...WELL WRC5020N User s Manual 1 WELL WRC5020N User s Manual ...
Страница 14: ...WELL WRC5020N User s Manual 14 2 Single RIGHT click on Local Area connection then click Properties ...
Страница 15: ...WELL WRC5020N User s Manual 15 3 Double click on Internet Protocol TCP IP ...
Страница 19: ...WELL WRC5020N User s Manual 19 3 Single RIGHT click on Local Area connection then click Properties ...
Страница 23: ...WELL WRC5020N User s Manual 23 2 In the Control Panel Home click on Change adapter settings to continue ...
Страница 24: ...WELL WRC5020N User s Manual 24 3 Single RIGHT click on Local Area Connection then click Properties ...
Страница 25: ...WELL WRC5020N User s Manual 25 4 Double click on Internet Protocol Version 4 TCP IPv4 ...
Страница 28: ...WELL WRC5020N User s Manual 28 2 Click on Control Panel ...
Страница 30: ...WELL WRC5020N User s Manual 30 5 Single RIGHT click on Ethernet then click Properties ...
Страница 31: ...WELL WRC5020N User s Manual 31 6 Double click on Internet Protocol Version 4 TCP IPv4 ...
Страница 36: ...WELL WRC5020N User s Manual 36 4 Click Wireless Configuration ...
Страница 47: ...WELL WRC5020N User s Manual 47 2 Double click Network Connections ...
Страница 92: ...WELL WRC5020N User s Manual 92 7 Change setting successfully Click on Reboot Now button to confirm ...
Страница 94: ...WELL WRC5020N User s Manual 94 7 Change setting successfully Click on Reboot Now button to confirm ...
Страница 126: ...WELL WRC5020N User s Manual 126 7 Click on Turn on network discovery and file sharing ...
Страница 127: ...WELL WRC5020N User s Manual 127 8 Click on No make the network that I am connected to a private network ...
Страница 128: ...WELL WRC5020N User s Manual 128 9 AP s icon will show up Double click on it ...
Страница 129: ...WELL WRC5020N User s Manual 129 10 Users could also Click Add a wireless device if the icon is not there Click next ...
Страница 130: ...WELL WRC5020N User s Manual 130 11 Enter AP s Self PIN Number and click next ...
Страница 131: ...WELL WRC5020N User s Manual 131 12 Choose a name that people who connect to your network will recognize ...
Страница 132: ...WELL WRC5020N User s Manual 132 13 Enter the Passphrase and then click Next ...
Страница 157: ...WELL WRC5020N User s Manual 157 5 Change setting successfully Click on Reboot Now button to confirm ...
Страница 159: ...WELL WRC5020N User s Manual 159 4 Change setting successfully Click on Reboot Now button to confirm ...
Страница 161: ...WELL WRC5020N User s Manual 161 5 Change setting successfully Click on Reboot Now button to confirm ...
Страница 163: ...WELL WRC5020N User s Manual 163 6 Change setting successfully Click on Reboot Now button to confirm ...
Страница 165: ...WELL WRC5020N User s Manual 165 6 Change setting successfully Click on Reboot Now button to confirm ...
Страница 167: ...WELL WRC5020N User s Manual 167 5 Change setting successfully Click on Reboot Now button to confirm ...
Страница 200: ...WELL WRC5020N User s Manual 200 6 Change setting successfully Click on Reboot Now button to confirm ...
Страница 204: ...WELL WRC5020N User s Manual 204 6 Change setting successfully Click on Reboot Now button to confirm ...
Страница 208: ...WELL WRC5020N User s Manual 208 5 Firmware update has been update complete The following page is displayed ...
Страница 215: ...WELL WRC5020N User s Manual 215 ...
Страница 224: ......























