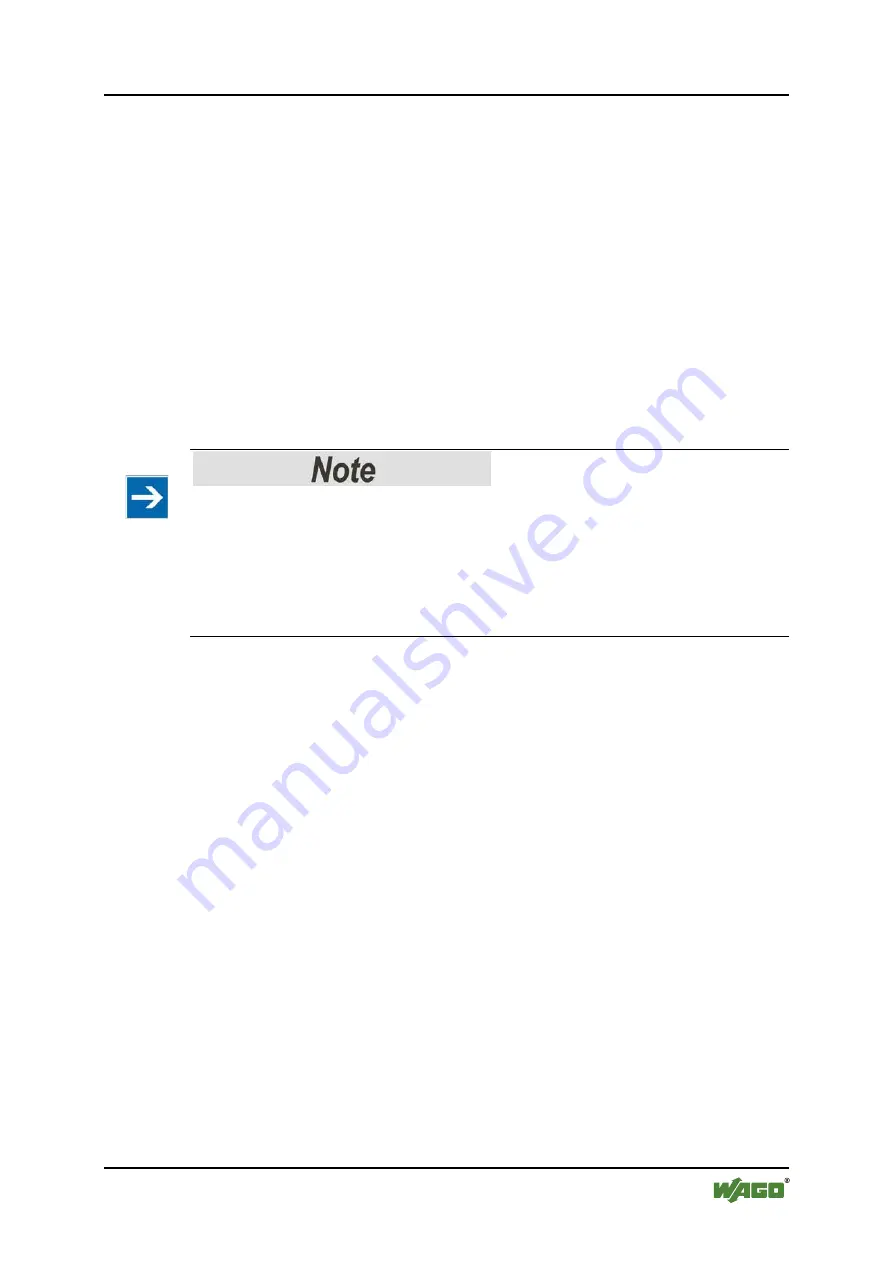
WAGO-I/O-SYSTEM 757
Commissioning
57
757-801 Bluetooth® Module RS-232
Manual
1.0.0
Pos : 67 /Serie 757 (Funkadapt er I P67)/I n Betrieb nehmen/ 757- 801 Beispi el: Mit Wi ndows 7 PC ver binden @ 14\ mod_1360948579632_21. doc x @ 112055 @ 2 @ 1
8.4
Example: Connecting with a Bluetooth
®
Interface in
Windows 7
Windows 7 provides integrated drivers that detect standard USB
Bluetooth
®
dongles when connected, enabling “Plug-and-Play”.
1.
Connect your
Bluetooth
®
dongle to the PC.
2.
Wait until the
Bluetooth
®
dongle is detected and all the necessary drivers
have been installed.
3.
In the system settings for your PC select
Control panel > Hardware and
Sound > Devices and Printers > Add a device
.
The “Add device” window then opens. If a WSA has been detected, its
symbol will appear in this window.
The WSA Bluetooth
®
function must be active for this!
The WSA can only be discovered and detected by the PC when the WSA is also
ready for use. Depending on the type and version of the
Bluetooth
®
dongle and
driver software, you may have to enter the
Bluetooth
®
MAC ID in advance in the
list of accepted devices (see section “Optimizing the Security Settings” and
section “Function Description”> … >“Security Settings for the Radio
Communications Interface”).
4.
Click the mouse button on the WSA device symbol to activate the [Next]
button.
5.
Click on [Next]. If a dialog window or a balloon tip appears requesting that
you confirm the action, do this to continue with the procedure. The PC will
now attempt to establish a link with the WSA. If successful, the WSA will
be added to the PC and the WSA symbol becomes visible under
Control
panel > Hardware and Sound > Devices and Printers
.
6.
Double-click on the WSA symbol to display the WSA properties.
In the tab
Services
you can activate both the
Serial Port (SPP) “CONFIG”
and the
Serial Port “DATA”
. It is also displayed here at which COM port
you must establish the link to the WSA to use the corresponding
Bluetooth
®
service.






























