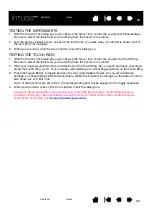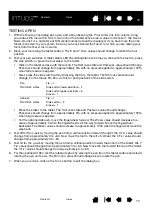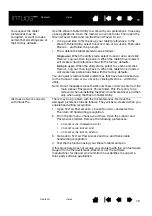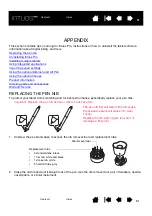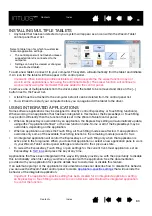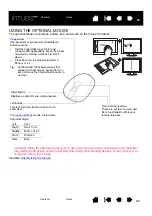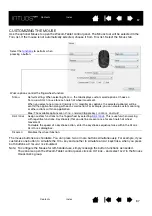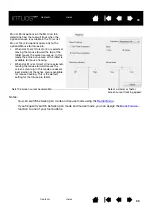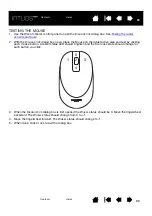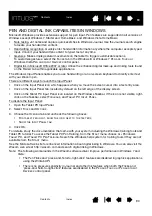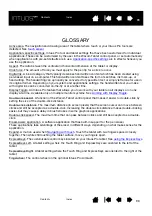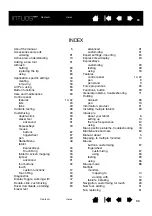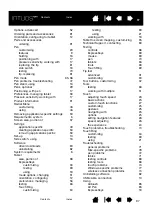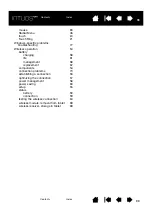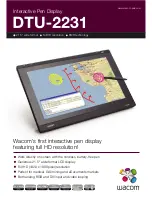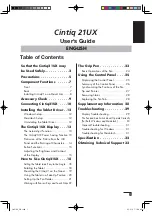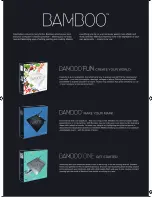83
83
83
INSTALLING MULTIPLE TABLETS
•
Any tablet that has been detected on your system will appear as an icon within the Wacom Tablet
control panel T
ABLET
list.
To add a new tablet, connect it to your computer. The system will automatically find the tablet and initialize
it. An icon for the tablet will then appear in the control panel.
Important: When installing additional tablets on Windows systems, the eraser function may not
work in some applications when using the additional tablet(s). The eraser function will continue to
work correctly using the first tablet that was added to the control panel.
To remove one of multiple tablets from the driver, select the tablet to be removed and click on the [ – ]
button next to the T
ABLET
list.
•
A tablet must be attached to the computer before it can be deleted from the control panel list.
•
You will need to restart your computer before you can again add the tablet to the driver.
USING INTEGRATED APPLICATIONS
Some software applications may be designed to directly control ExpressKey or Touch Ring function(s).
When working in an application that has been integrated in this manner, the ExpressKeys or Touch Ring
may perform differently than the function that is set in the Wacom Tablet control panel.
•
When an ExpressKey is overridden by an application, the ExpressKey setting will automatically update,
using either “Application Defined” or the new function name. Some or all of the ExpressKeys may be
overridden, depending on the application.
•
When an application overrides the Touch Ring, all Touch Ring modes are affected. If an application
overrides only some of the available Touch Ring functions, the remaining mode(s) are set to S
KIP
.
•
An integrated application will control the ExpressKeys or Touch Ring only when that application is
active and in the foreground. When you close that application or select a new application pane to work
in, your Wacom Tablet control panel settings are returned to their previous state.
•
To review the ExpressKey, Touch Ring, or pen settings for the current front-most application, set an
ExpressKey to
and press the key at any time.
Applications that have been integrated in this way will typically provide you with the opportunity to disable
this functionality when first using your Wacom product with the application. See the documentation
provided with your application for specific details how to customize or disable this feature.
If an automatic prompt or the application’s documentation does not describe how to disable this behavior,
you can use the Wacom Tablet control panel to create
that will override the
behavior of the integrated application.
Important: If an application-specific setting has been created for an integrated application, setting
an ExpressKey or Touch Ring mode to A
PPLICATION
D
EFINED
will still allow the integrated application
to control the function.
Select a tablet icon for which to customize
tool and application settings.
•
The control panel will not launch unless a
supported tablet is connected to the
computer.
•
Settings can only be viewed or changed
for an attached tablet.