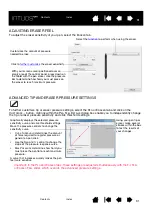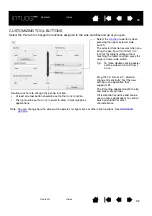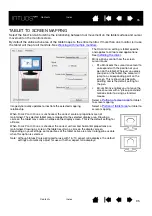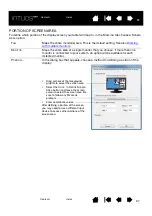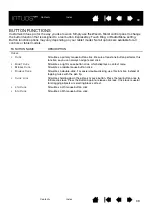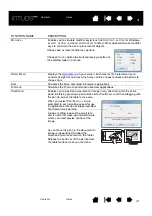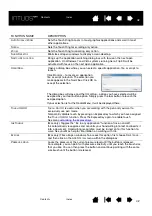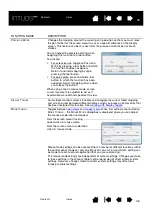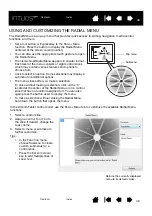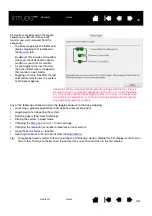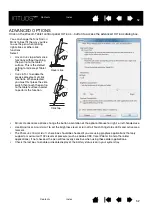39
39
39
BUTTON FUNCTIONS
Customize Intuos pro for the way you like to work. Simply use the Wacom Tablet control panel to change
the button function that is assigned to a tool button, ExpressKey, Touch Ring, or Radial Menu setting.
Button function options may vary, depending on your tablet model. Not all options are available for all
controls or tablet models.
FUNCTION NAME
DESCRIPTION
C
LICKS
•
C
LICK
Simulates a primary mouse button click. Be sure at least one button performs this
function so you can always navigate and click.
•
R
IGHT
C
LICK
Simulates a right mouse button click, which displays a context menu.
•
M
IDDLE
C
LICK
Simulates a middle mouse button click.
•
D
OUBLE
C
LICK
Simulates a double-click. For easier double-clicking, use this function instead of
tapping twice with the pen tip.
•
C
LICK
L
OCK
Simulates holding down the primary mouse button. Press the tool button once to
initiate click lock. Press the button again to release click lock. Click lock is useful
for dragging objects or selecting blocks of text.
•
4
TH
C
LICK
Simulates a 4th mouse button click.
•
5
TH
C
LICK
Simulates a 5th mouse button click.