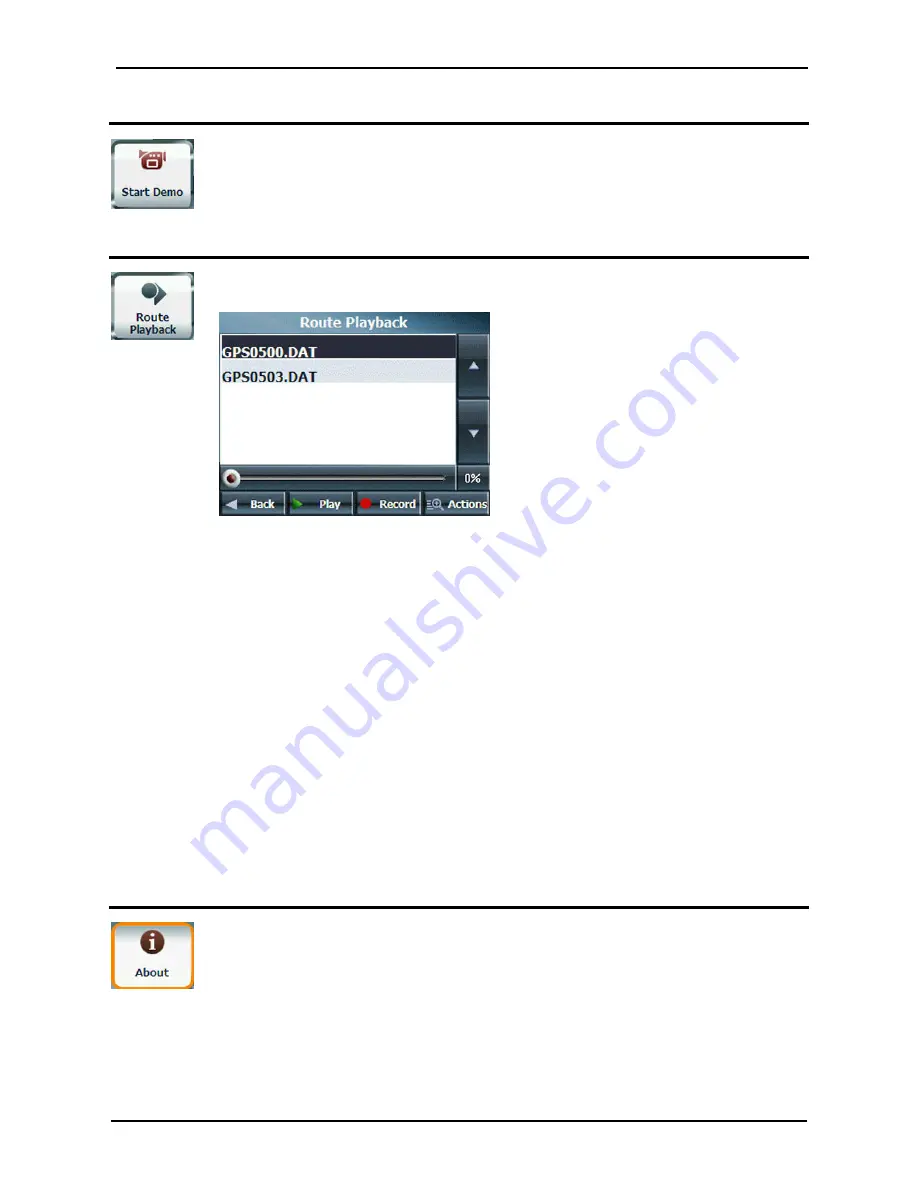
Destinator Configurations
GPS400 User Manual
32
Start Demo
From the Settings menu, tap this button to display a simulated route. Many of the
Destinator navigation features are disabled when the Demo is running. You can end the
Demo by tapping the Stop Demo button.
Route Recordings
From the Settings menu, tap this button to record your route as you're driving. This
creates a .dat file, which you can play back at a later time.
Figure 36 - Record the Route as You Travel
To create a record:
1.
From the Route Playback button, tap Record.
2.
Select a location and instruct Destinator to navigate.
3.
When you have arrived at your location, tap Stop on the Route Playback screen. A .dat file is
displayed.
To play a recorded route file:
1.
From the Route Playback screen, select the .dat file.
2.
Tap Play. The recorded route navigation is played back on the Main Map screen.
3.
Tap Stop to end the recording.
Tap Actions to choose from the following commands:
•
Delete a Recording - Tap to remove a selected recording.
•
Clear All Recordings - Tap to remove all recordings.
•
Adjust the Playback Speed - Use the arrow keys to adjust the playback speed. You can speed up
playback to 300%, which is the actual speed.
About
From the Settings menu, tap this button to display version and copyright information.
Содержание GPS400
Страница 1: ...GPS400 User Manual ...






















