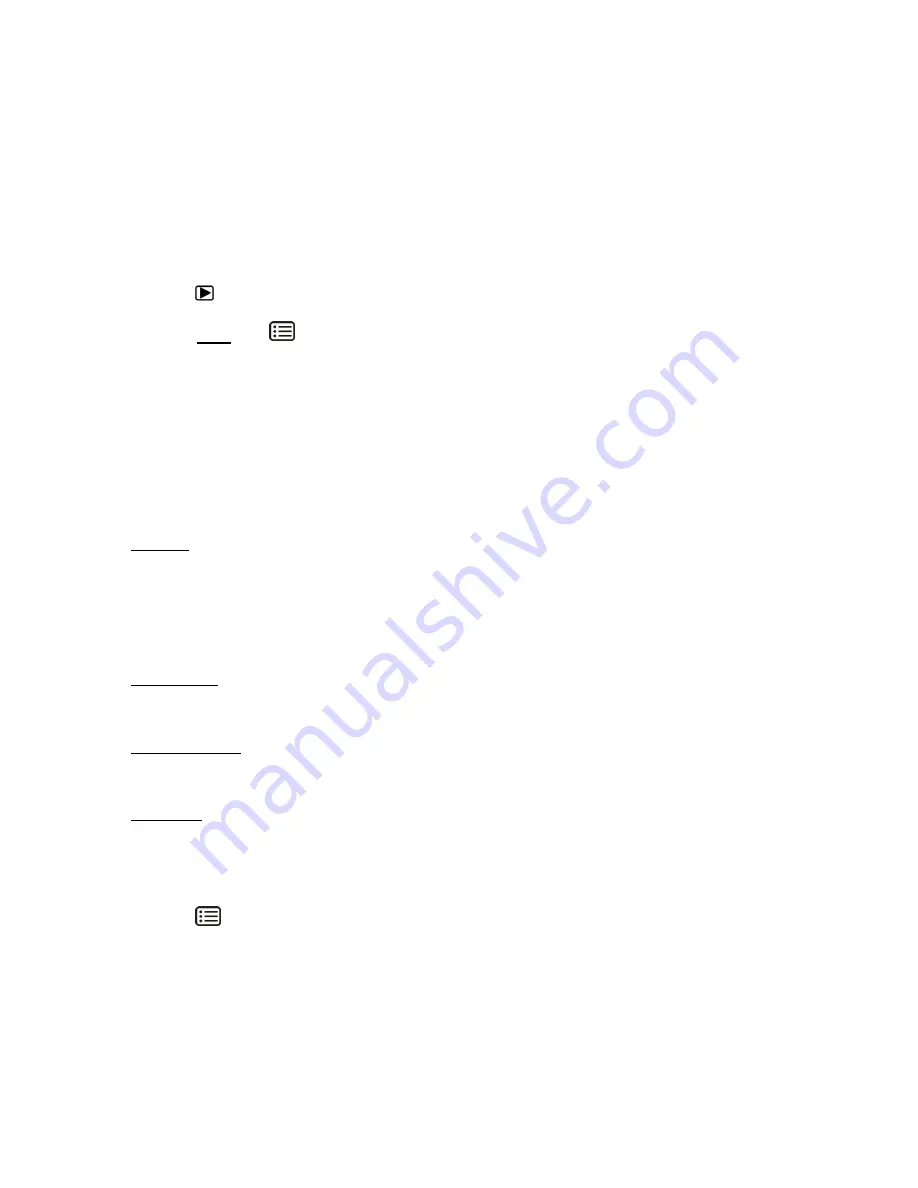
33
Slide Show Menu
You can view a Slide Show of all the pictures taken with your camera while in Playback mode.
The Slide Show menu allows you to set the interval length of time that each picture displays
during the Slide Show, the transition that appears between photos and the looping of the Slide
Show.
To select the Slide Show settings and to play the Slide Show follow these instructions:
1)
Press the
PLAYBACK
button to open the Playback Mode.
2)
Press and hold the
MENU
button while in Playback Mode until the menu options are
displayed.
3)
Press the
DOWN
or
UP
button to s
elect ‘Slide Show’ and then press the
SHUTTER/OK
button to enter the Slide Show settings menu.
4)
Press the
DOWN
or
UP
button to determine the Slide Show settings and to play the
Slide Show. The following are the setting options:
START
: Select ‘Start’ and press the
SHUTTER/OK
button to begin the Slide Show.
The pictures saved to the Micro SD Memory card will be displayed in sequence
automatically.
Note
: To stop the Slide Show press the
SHUTTER/OK
button.
INTERVAL
: Select ‘Interval’ and press the
LEFT
or
RIGHT
button to select an
interval time of 1 to 10 seconds between each photo.
TRANSITION
: Select ‘Transition’ and press the
LEFT
or
RIGHT
button to select the
transition style between each photo.
REPEAT
: Select ‘Repeat’ and press the
LEFT
or
RIGHT
button to select ‘No’ that
plays the Slide Show once or ‘Yes’ that continuously repeats the Slide Show.
5)
Press the
SHUTTER/OK
button to confirm the selected settings.
6)
Press the
MENU
button to exit and return to the Photo Playback menus.






























