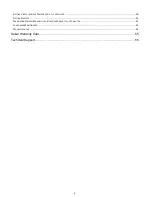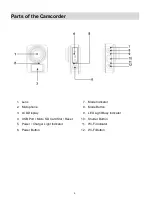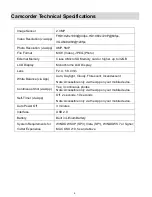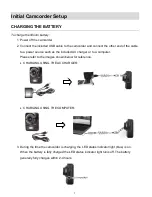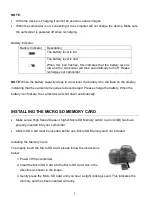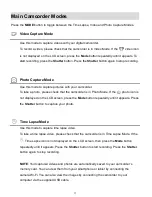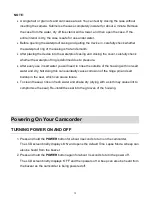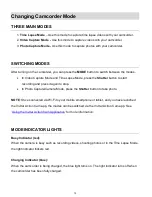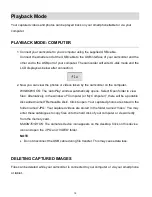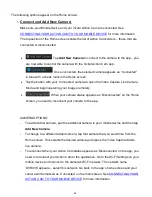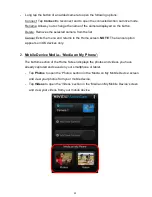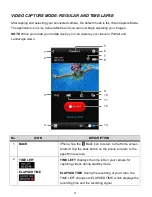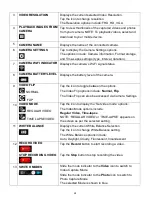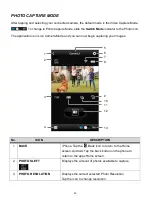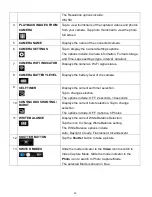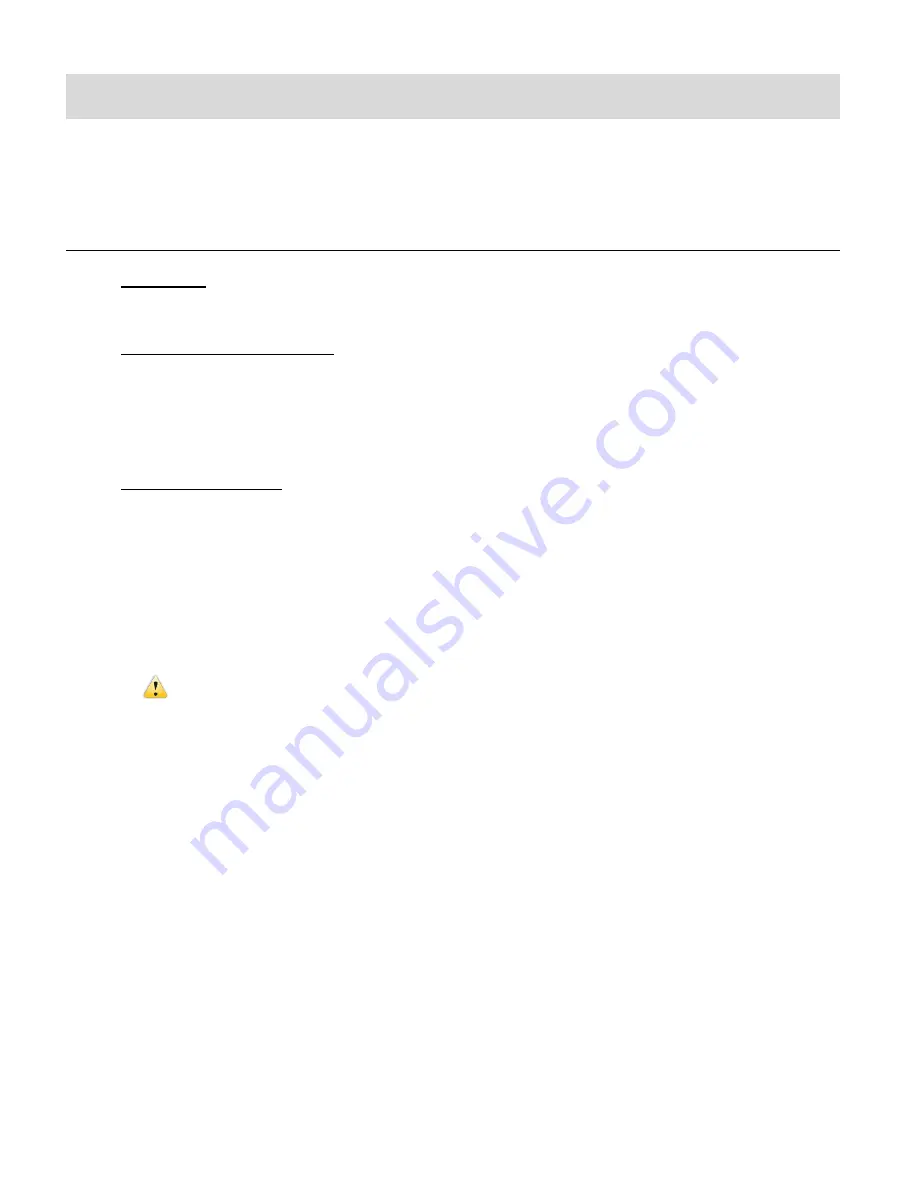
16
Video Capture Mode
The Video Capture Mode allows you to capture videos with your digital camcorder.
TAKING A VIDEO
1. Power On:
Press and hold the
POWER
button for about 3 seconds to power on the camcorder.
2. Enter Video Capture Mode:
When you first power on the camcorder, the Time Lapse Mode will be active.
In order to open the Video Capture Mode, press the
MODE
button once. The Video
Capture icon will appear on the LCD screen.
3. Capture Your Video:
Press the
Shutter
button to start the video capture.
Press the
Shutter
button again to stop the video capture.
During the recording of your video the video icon on the LCD display blinks, the LED
light indicator by the Shutter button flashes red and the elapsed time appears on the
LCD.
ATTENTION
: Due to limited characters displayed on the screen, video recording
time can be displayed in minimum unit minute.
For example: 0:02 indicates 2 minutes. During recording, 0:01 indicates video recorded
for 1 minute.
After recording the video, the amount of available time left to capture additional videos
as per your memory card size and selected resolution size appears on the LCD screen.
If the memory card is full or the battery is low, the camcorder will automatically stop
recording. The video is a period of three minutes by default.
The video is automatically saved to the camcorder’s Micro SD Memory card.
NOTE
:
You can also enter Video Capture Mode using the
‘Vivitar Action Cam’ app. Once the camcorder
is successfully connected via Wi-Fi to the mobile app, the default mode is Video Capture Mode.