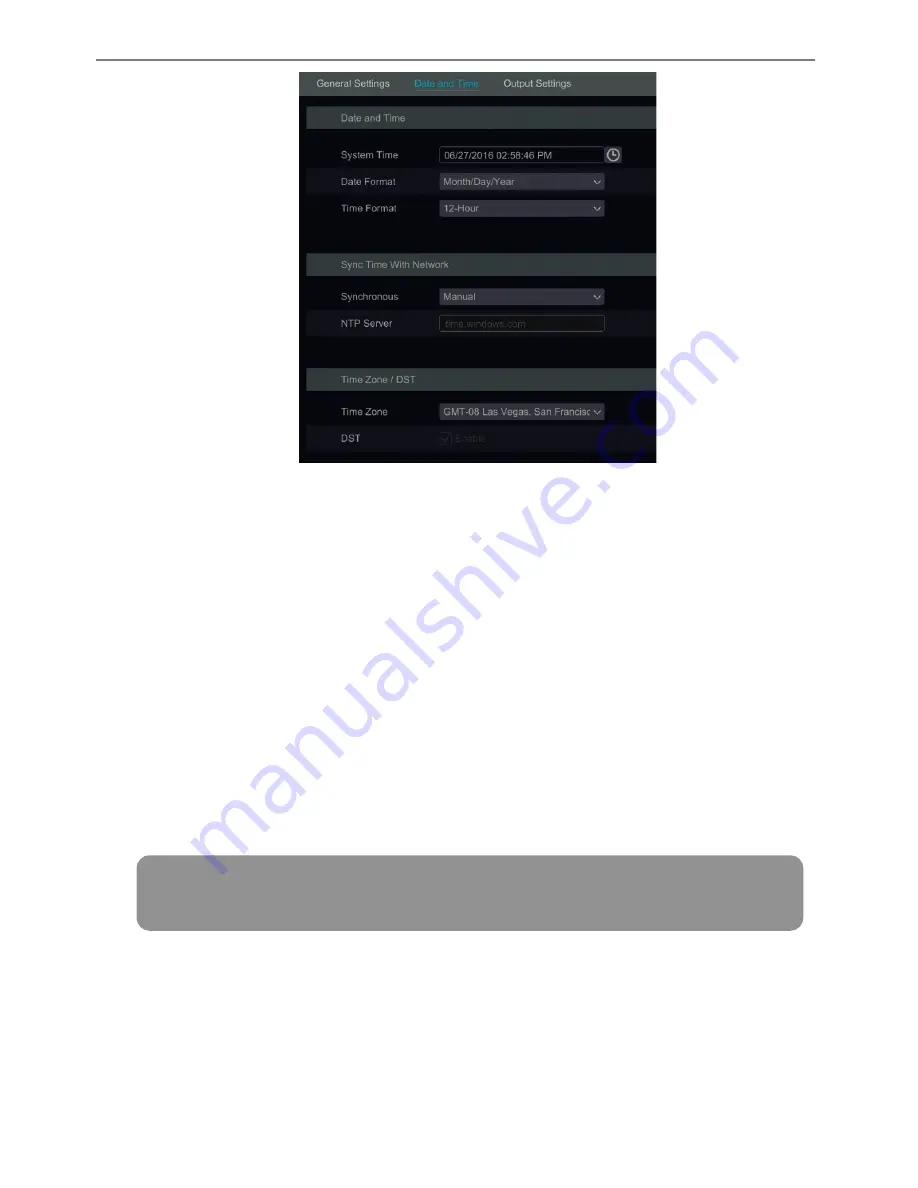
Transcendent DVR Series
82
11.3 Factory Default
Click
Start
à
Settings
à
System
à
Maintenance
à
Factory Default
and then click “Reset to
factory default” button in the interface to reset to the factory settings.
11.4 Device Software Upgrade
You can click
Start
à
Settings
à
System
à
Information
à
Basic
to view MCU, kernel version
and firmware version and so on. Before upgrade, please get the upgrade file from your dealer.
The upgrade steps are as follows:
Copy the upgrade software into the USB storage device.
Insert the USB storage device into the USB interface of the DVR.
Click
Start
à
Settings
à
System
à
Maintenance
à
Upgrade
to go to “Upgrade” interface.
Select the USB device in “Device Name” option and go to the path where the upgrade software
exists. Select the upgrade software and then click “Upgrade”. The system may automatically
restart during upgrading. Please wait for and do not power off the DVR during upgrading.
11.5 Backup and Restore
You can back up the configuration file of the DVR by exporting the file to another storage
device; you can recover the configuration to other DVRs which are of the same model with the
DVR by importing the configuration file to the other DVR’s for saving time.
Insert the USB storage device into the USB interface of the DVR and then click
Start
à
Settings
à
System
à
Maintenance
à
Backup and
Restore
to go to the interface.
Note: The file system of the USB mobile device which is used for upgrading, backing up and
restoring should be FAT32 format.
Содержание Transcendent VT-TTAR Series
Страница 92: ...Transcendent DVR Series 91 ...
Страница 93: ...Transcendent DVR Series 92 ...
Страница 94: ...Transcendent DVR Series 93 ...
Страница 95: ...Transcendent DVR Series 94 ...






























